目次
さて、今日は前回の続き
(※前回の記事をまだお読みでない方はこちら↓)
https://jmwa.org/contents/tool/how-to-count-characters-by-excel_1/
エクセルで文字をカウントする方法の
2つ目をお話ししたいと思います。
前回のおさらい
前回お話しした方法は、
「ワードにコピペする」という
無難で簡単な方法でした。
これなら行ごとに書かれた文章も、
テキストボックスに書かれた文章も、
どちらもカウントできるからです。
今回の方法は「テキストマイニング」を使う方法
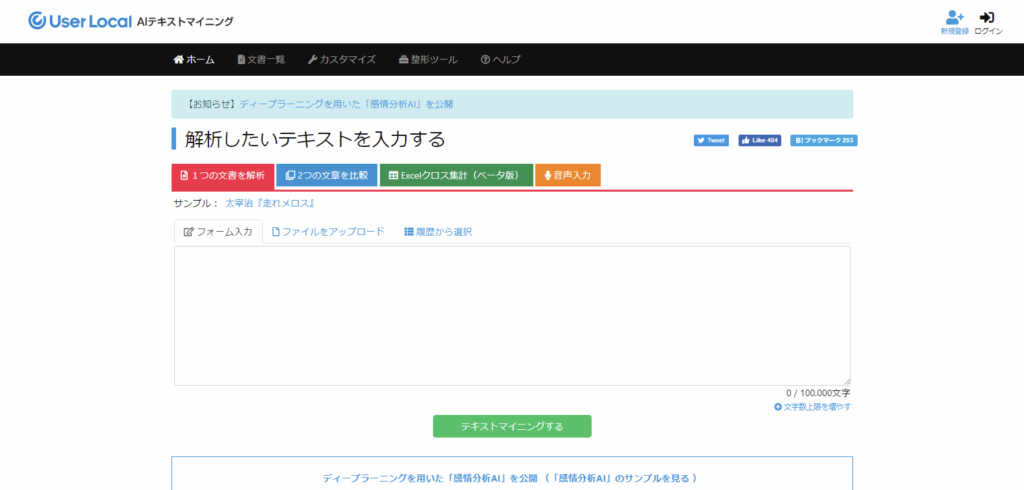
今回お話しする方法は、
テキストマイニングを使った
カウント方法をお話ししたいと思います。
使用するテキストマイニングのサイトは
以前の記事でも紹介した
ユーザーローカル社さんの
AIテキストマイニングです。
https://textmining.userlocal.jp/
(※以前のテキストマイニングの記事はこちら↓)
https://jmwa.org/contents/saleswriting/text-mining01/
ワードを使った方法も
コピペするだけなので
かなり簡単でしたが、
テキストマイニングでも
同じくらい簡単にできるんですよ^^
単語の出現頻度なども
同時に分かるので、
文章の構成や内容のチェックなどにも
もってこいですね^^
実際の文字のカウント方法
テキストマイニングを使った
文字のカウント方法ですが、
ワードでカウントした時と一緒です。
エクセルの文章をコピペして
(「Ctrl+A」→「Ctrl+C」で全選択→コピーでもOK)

テキストマイニングの
入力画面に貼り付ける。
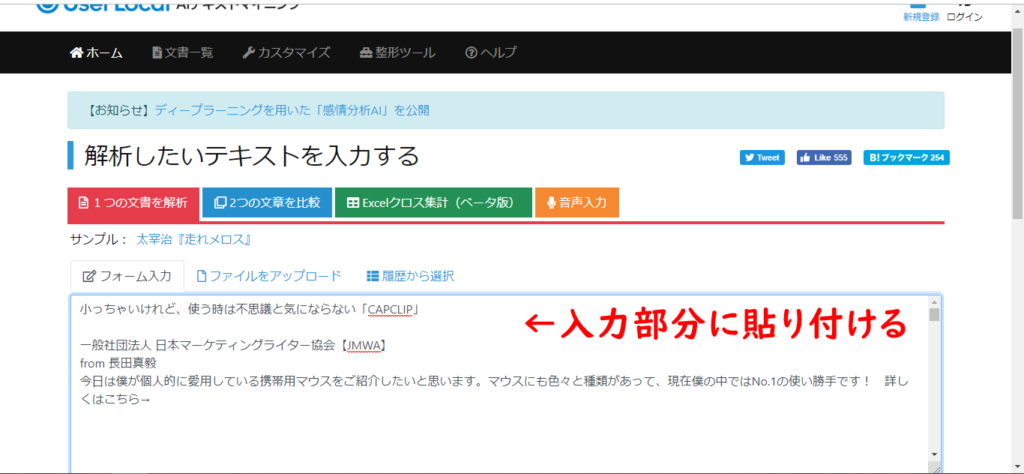
たったこれだけで、
文字数が出てきます^^
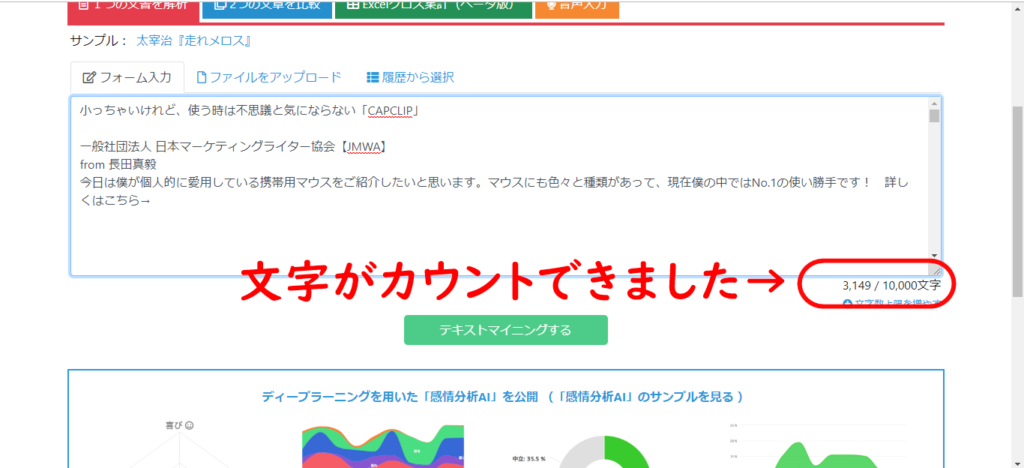
このまま解析すれば、
構成や内容のチェックも
できちゃいます。
なんて有能なんでしょう!
テキストマイニングだーい好き!!\(^o^)/
最後に
今回テキストマイニングを
思いついたのは、
「テキストマイニングに、
エクセルのコピペって出来るのかな?」
という、
ほんとうに何となくの思い付きでした。
まさかできるとは…
恐るべしテキストマイニング!
(というか、
ユーザーローカル社さんの
技術力が素晴らしいですね(笑))
あなたも
「こういう風なことやってみたらどうなるのかな?」とか、
「こんなことやるにはどうしたらいいのかな?」とか、
ぜひチャレンジしたり、調べてみたりしてください。
(もちろん、無理のない範囲でですよ^^;)
きっと、
自分のスキルアップや
知識の蓄積として
自分の力になっていくはずです^^
今日の方法が
あなたの助けになれば幸いです^^
本日もお読みいただき、
本当にありがとうございました!
PS.
JMWAでは今後も楽しい、
そして役に立つメルマガを
配信していきます。
まだ登録がお済でない方は
協会HPのバナーより
ぜひ登録をお願いします。
無料レポートの方からだと、
お得に登録ができますよ^^













