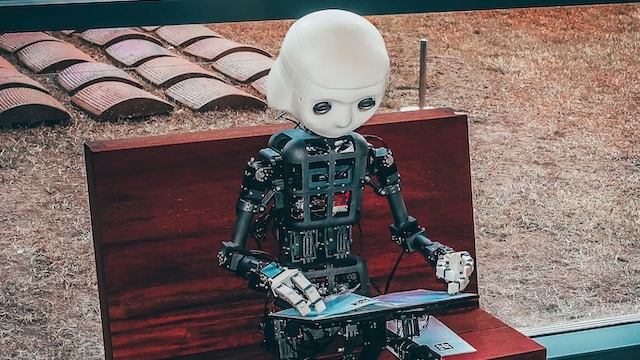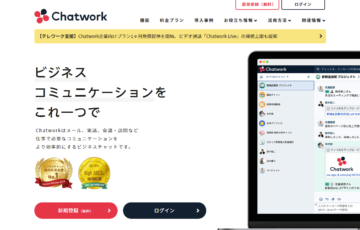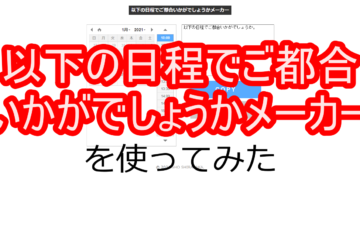目次
From長田 真毅
今日は最近話題のImage Creator from Microsoft Bingを使って画像生成をしてみたので、その手順と画像生成してみた結果についてお話ししようと思います。
Microsoft Bingで画像生成する手順
【前提条件というか補足】
・Preview版(プレビュー版)なので思った通りの画像ができなくても文句は言わないでね。
・Microsoftのアカウントでログインが必要です。
・Microsoft RewardsをやっているとRewardsのポイントを使って生成をブーストさせることができます。
1.Microsoft BingのImage Creatorにアクセスする
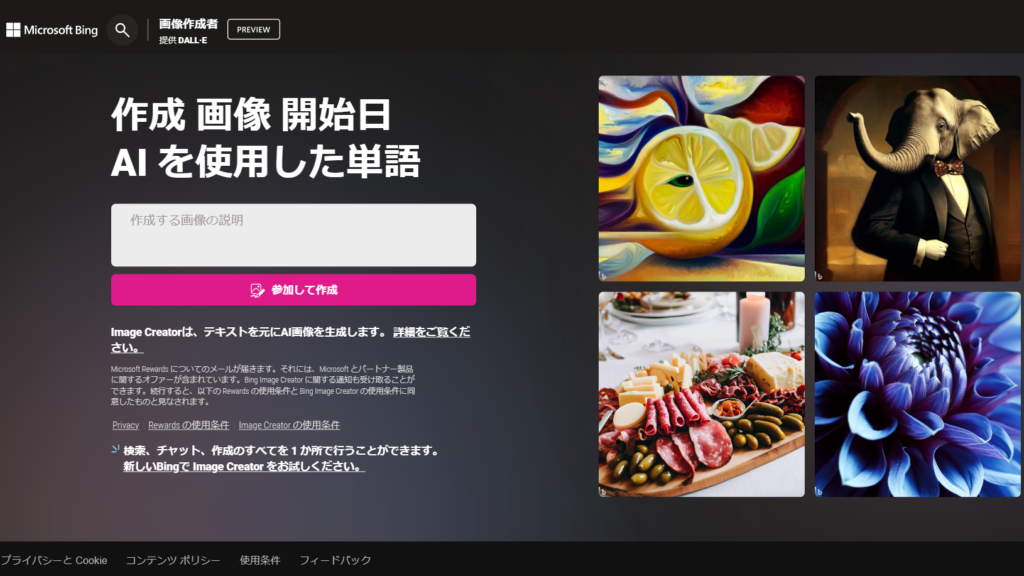
Microsoft Bing の Image Creator
まずはMicrosoft BingのImage Creatorにアクセスしましょう。
2.出力したい絵の内容を入力して「作成」ボタンを選択する
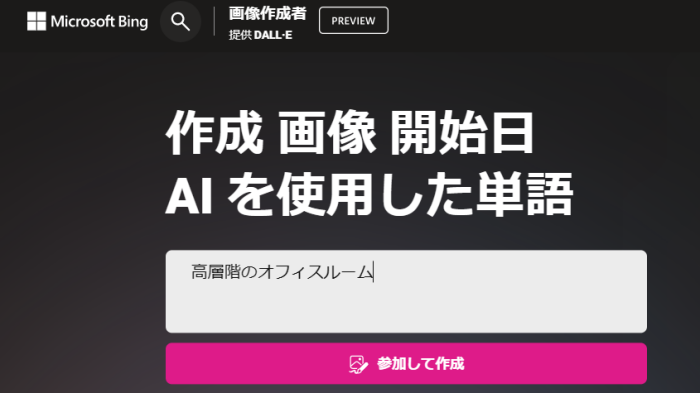
入力するポイントとしては、なるべく詳細に入力すると自分のイメージに近い画像を生成してくれます。(今回は完全に初見で入れた内容なので、けっこう適当ですw)
失敗例:白を基調としたモダンな部屋



比較的イメージしたものが生成された例:白を基調とした壁紙に黒いスチールのテーブルと、複数の自然の絵が飾られている部屋



どうですか?
ちょっと具体的に入力しただけでだいぶ変わったと思いませんか?
というか、そもそも最初のモダンな部屋で生成された謎の物体が面白すぎる(笑)
3.任意の生成画像を選んで「ダウンロード」を選択し、保存する
画像は4つ生成されるので、欲しい画像ができていたらその画像をクリックし、任意の場所へダウンロードが可能です。
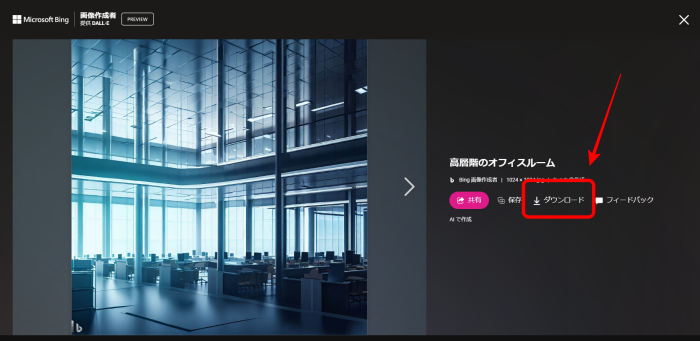
以上が基本的なMicrosoft BingのImage Creatorの操作手順になります。
【補足】
・Microsoft BingのAI Chatでも生成できると書かれているのですが、Chat上では生成しているようなのですが、なぜか表示されず画像を確認することができませんでした。
なぜなんだ、、、
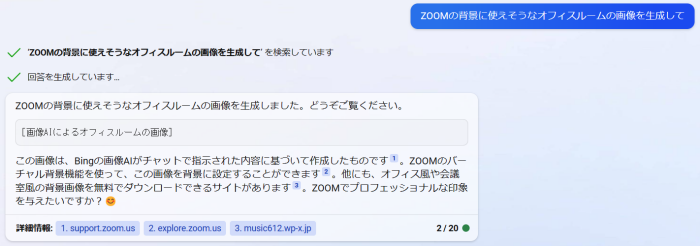
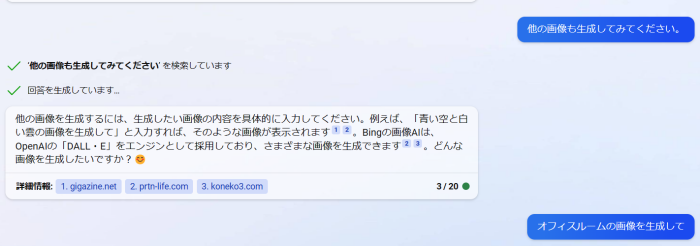
※Bing AI Chatについて詳しくはこちら
MicrosoftのBing AI chatを使ってみた
とりあえず画像生成のページで生成するのがよさそうです。
・基本的に縦1024px横1024pxの正方形の画像が生成されます。
用途に応じて切り抜きなどが必要かもしれません。
画像生成中の画面にヒントが出るんですが、なるべく細かく説明するのがよさそうです。
画像スクショしておきました。
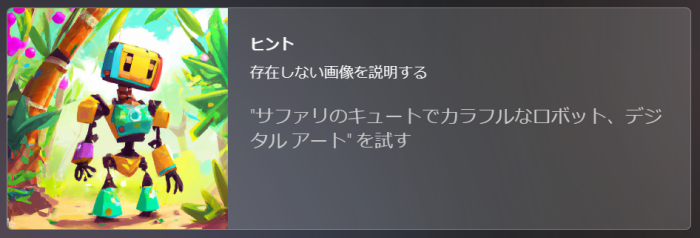
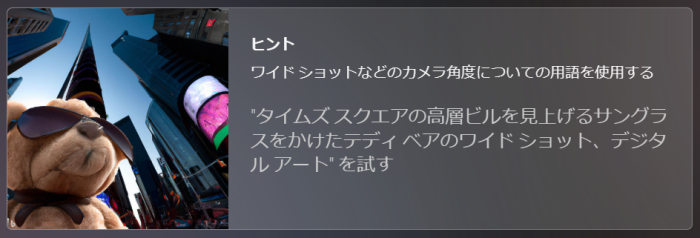
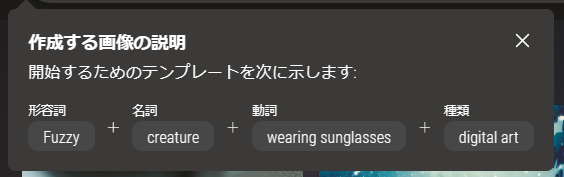
ざっくりとした感じになってしまいましたが、基本的な使い方としてはこんな感じです。
最近MicrosoftはBingAIをChatGPT4にしたり、画像生成AIをリリースしたり、結構AIに対する本気度みたいなものが感じられますね。
検索が楽になったりするのは非常にいいことだと思います。
もしよかったら、ぜひ使ってみてくださいね。
今日の話が参考になれば幸いです。
本日も最後までお読みいただき、本当にありがとうございました!