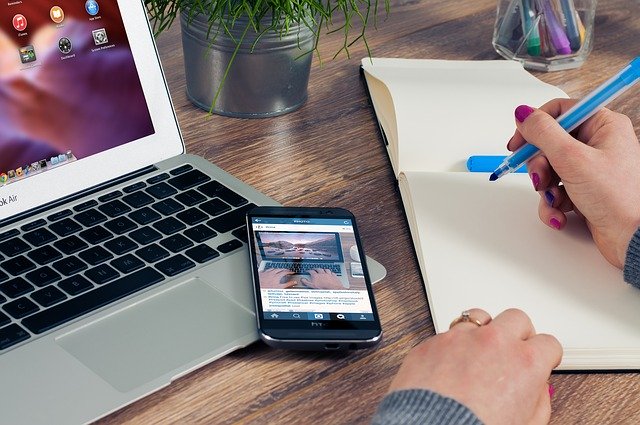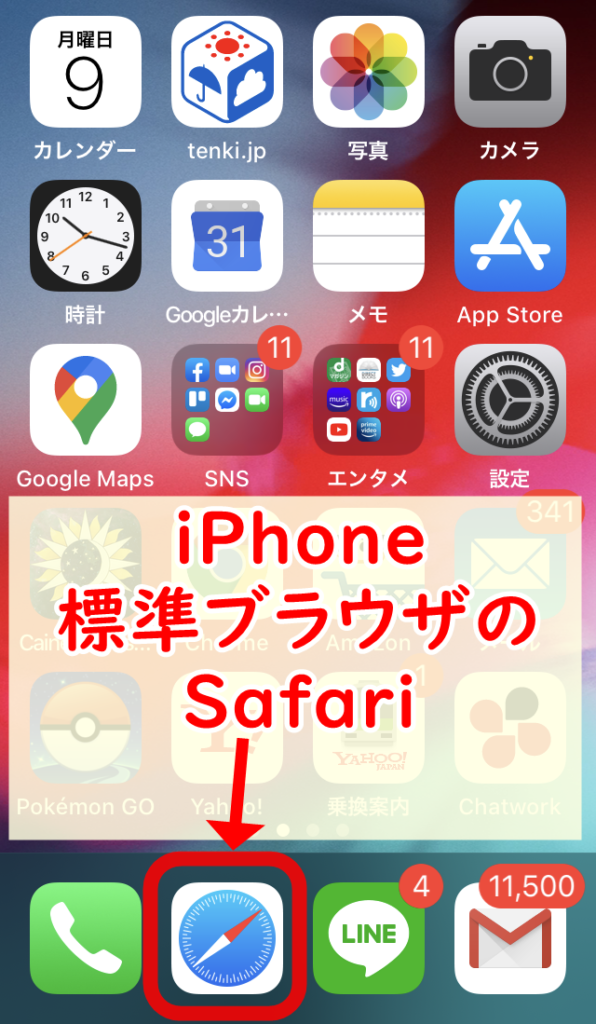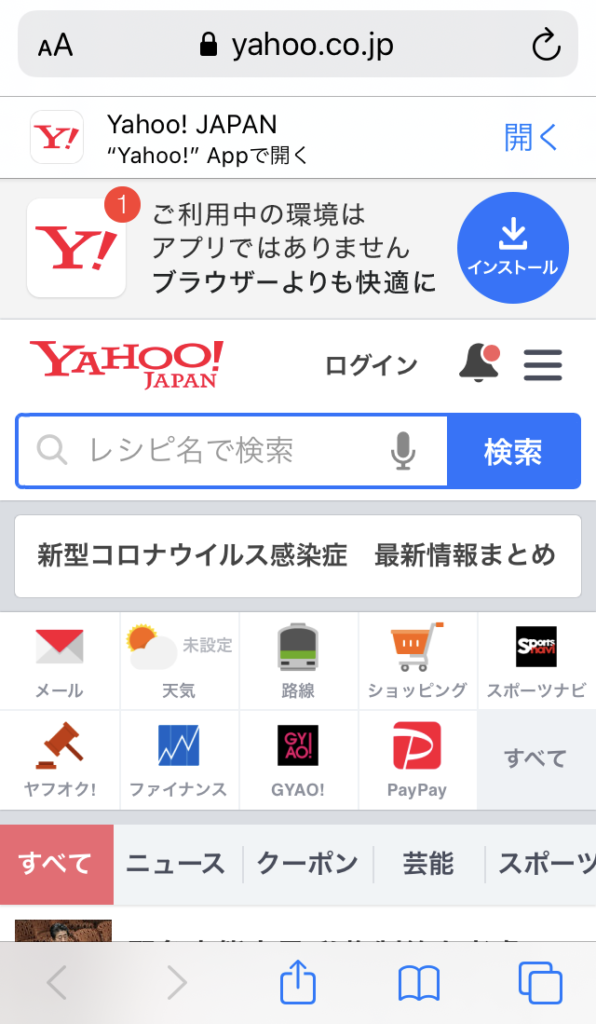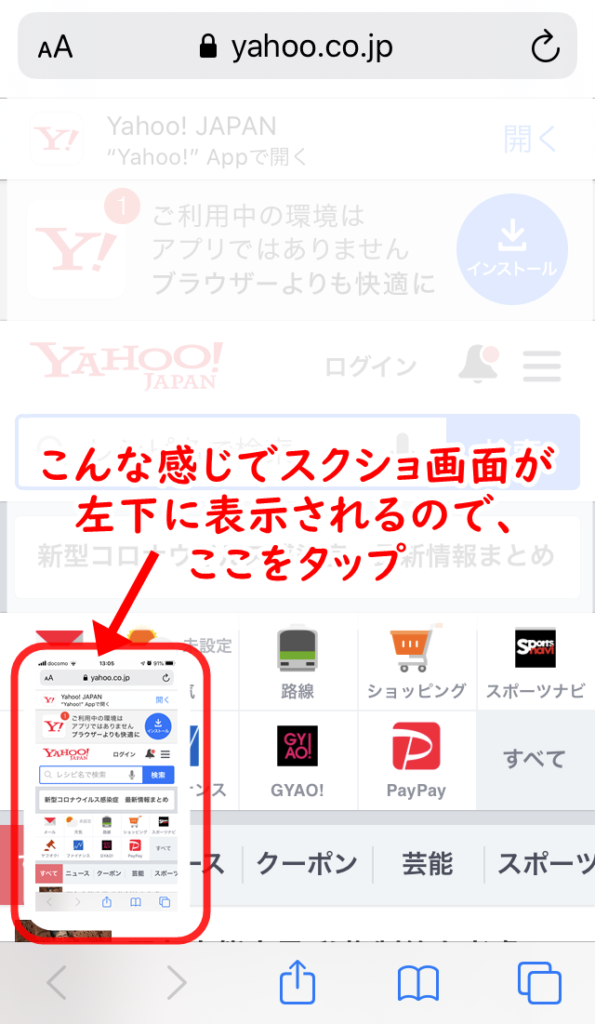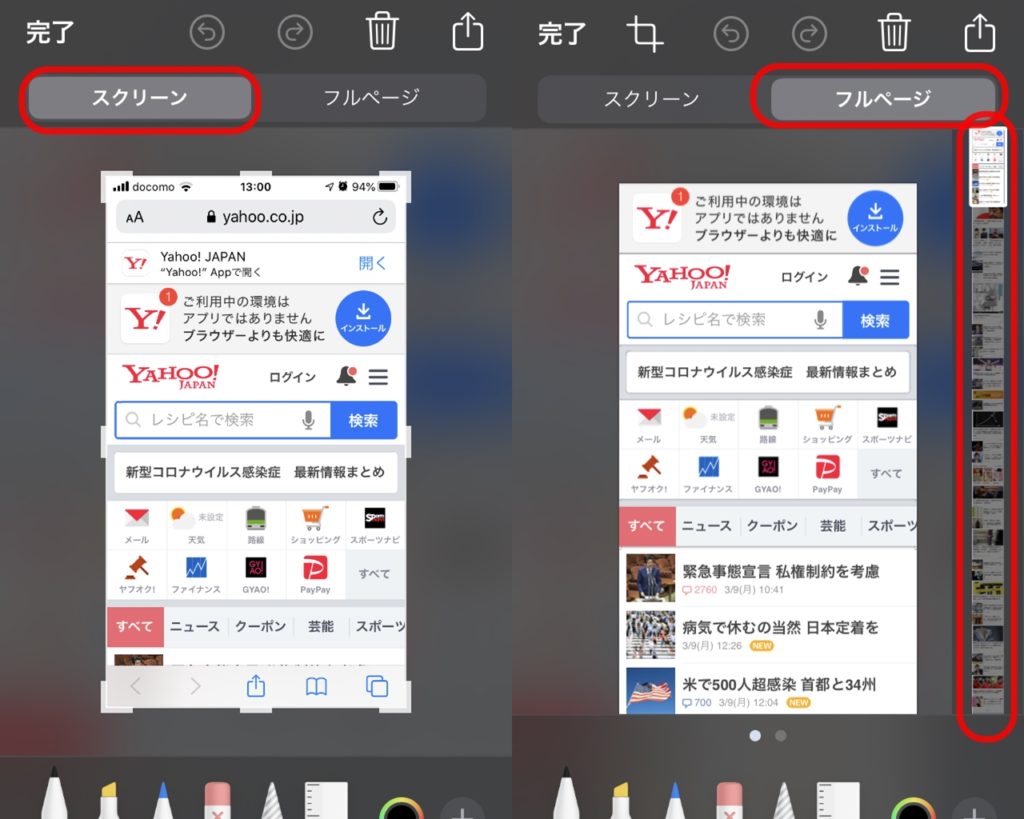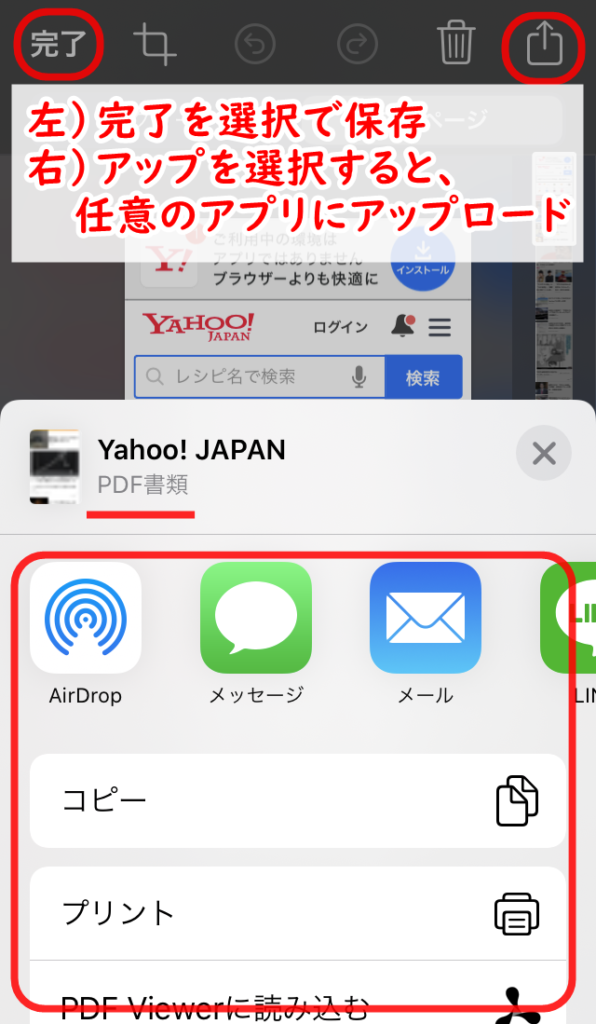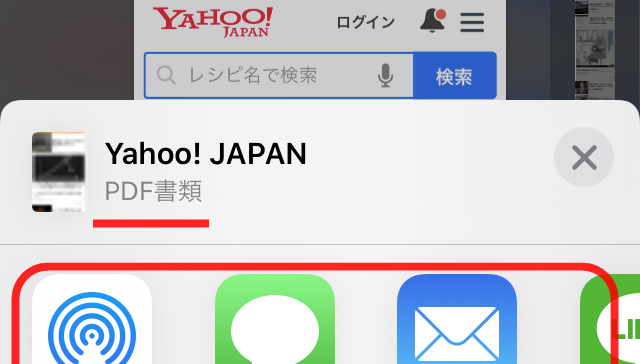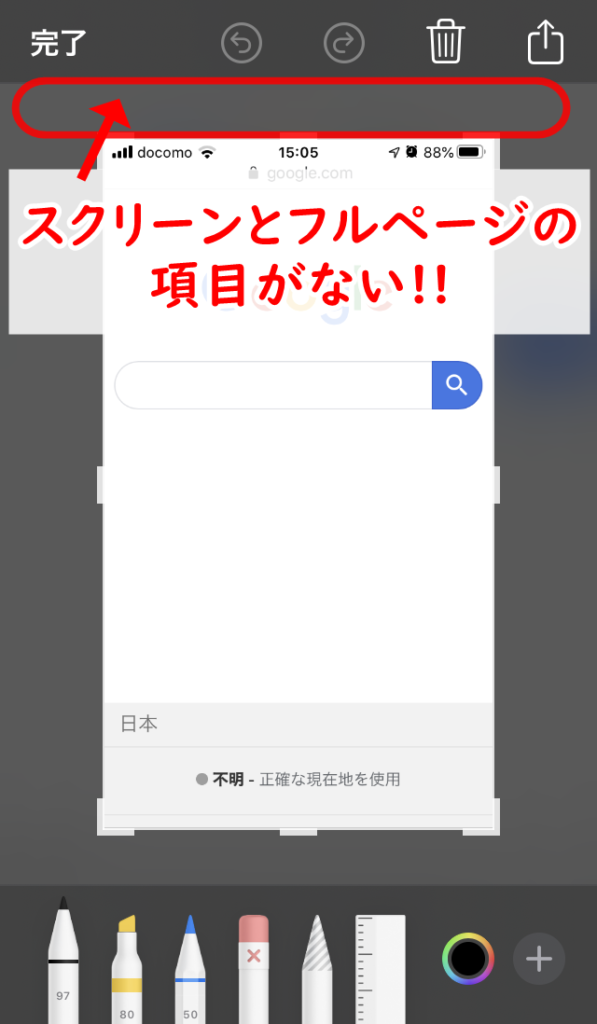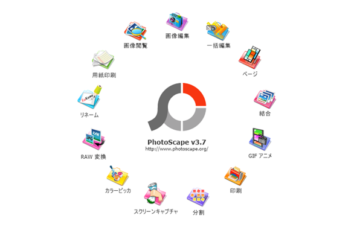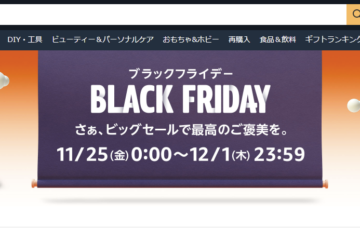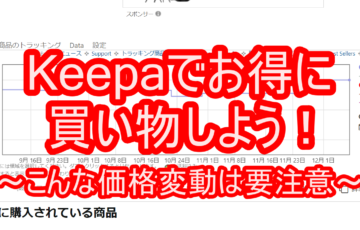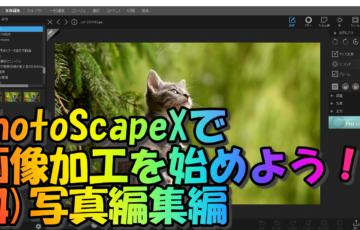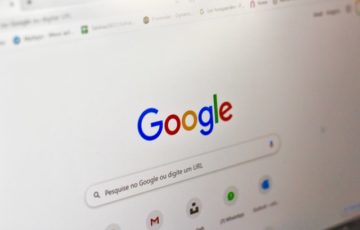目次
From長田真毅
それでは早速iOS限定のWebページ全体スクショの方法をお話ししたいと思います。
まずは、Safariで任意のページを開く
実はここがミソだったりするのですが、Safariを使ってWebページを開きます。
僕はWebページを見る時はSafariで開く時とGoogle Chromeで開き時の2パターンがあります。
理由は、WindowsPCを使っていてブックマークなんかもスマホで共有したいからです。同じような理由で、結構Google Chromeを使っている人も多いのではないかと思います。
メール溜まってるのは気にしないでくださいね^^;(笑)
任意のページでスクショを撮る
次に、任意のWebページまで来たらスクショを撮ります。
ちなみにスクショの取り方は、
■iPhone X以降の端末(iPhone X/XS/XR)
デバイス右側にあるサイドボタンと音量上側ボタン(アップ)の同時押し
■iPhone 8以前のiPhone(iPhone 4/4S/5/5s/5c/6/6 Plus/6s/6s Plus/SE/7/7 Plus等)
電源ボタンとホームボタン(デバイス下の丸いボタン)の同時押し
で画面のスクショが撮れます。
参考ページは長田のiPhone7で撮ったYahoo!JAPANのページ。パシャッとな。
左下に出るスクショのサムネイルを選択(タップ)する
そして次に、スクショを撮ったら左下に出てくるサムネイルを選択(タップ)してください。
これをタップします。
この画像は数秒しか出ていません。
ボーっとしていると消えてしまうので注意が必要です。
(スクショが消える訳ではありません)
編集画面で「フルページ」を選択する
次に編集画面になったら、上側にある「スクリーン」と「フルページ」のうち、「フルページ」の方を選択してください。
画像を見ていただければ分かりますが、「フルページ」を選択すると右側にWebページ全体の長い画像が出てきているのが分かるかと思います。
もちろん、この画面でペンの色を選んで書き込んだり、トリミングをしてサイズを調整したりすることもできます。(下にちょろっと見えてるやつです)
普通のスクショを編集するなら「スクリーン」の方で問題ありません。
後は任意の方法で保存、もしくはアップロードする
後は、左上の「完了」を選択して画像を保存するか、右上の↑マークを選択して他のアプリにアップロードするか、お好きな方を選んでください。
右上のアップロードを選択すると、どのアプリにアップロードするか上記のように選択画面が出ます。
任意のアプリ、もしくは方法を選びましょう。
1つだけ注意点が…
この方法を使えば、かなり楽に長いスクショが撮れるのですが、1つだけ注意点があります。
それは、このスクショが「PDF」形式で保存されるということです。
PDFなので扱いやすいと言えば扱いやすいんですが、jpgとかpngに比べると加工がやりづらいですよね…^^;
なので、僕はこの機能を使う時はPDFからpngなどに変換してスクショを画像として使うようにしています。画像じゃないとワードとかパワポとかにも貼れないですしね…
その辺は、無料の変換ソフトがそこら中に転がっているので、探してみて下さい。
ちなみに他のブラウザでスクショを撮るとこうなる
ちなみにですが、他のブラウザアプリ(Google Chrome)でスクショを撮ったらこうなりました。
なんと編集画面に「スクリーン」と「フルページ」の項目がありませんでした…orz
なんてこったい!
これは普段Safari以外を使っている人は気が付きませんね~^^;
最後に
最後になりますが、時々気になるWebページとかLPとか文章とか、偶然出会ったりすることがありますよね?(きっとセールスライターやマーケッターの人なら分かってくれるはずっ)
あとは、自分が関わった案件の確認とかで使ったり。
そんな時にiPhoneを持っている人なら、この前書いた方法よりも“より楽に”“より簡単に”“より早く”Webページ全体のスクショを撮ることができますよ^^
空いた時間で気分をリフレッシュさせてください。
本日も最後までお読みいただき、ありがとうございました!
以前に紹介したスクショアプリ「Tailor」の記事についてはこちら↓
https://jmwa.org/contents/tool/tailor/