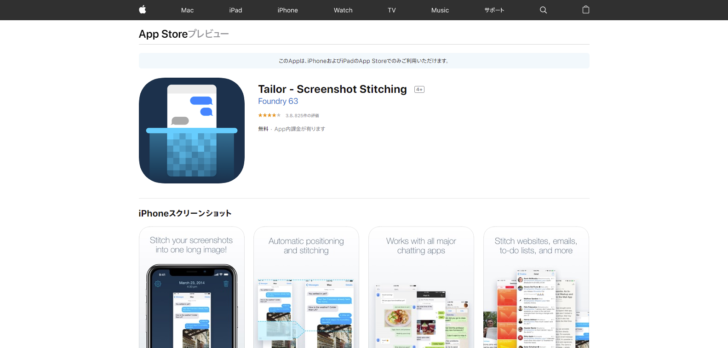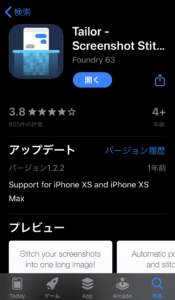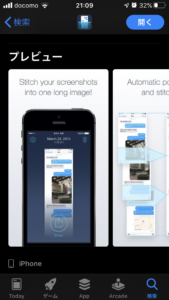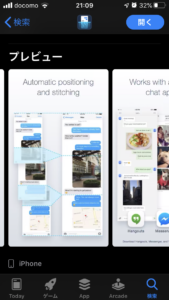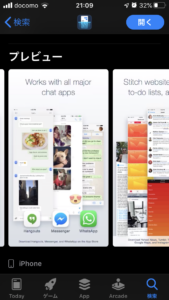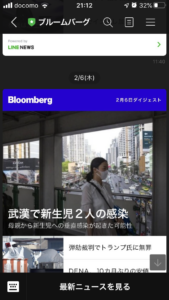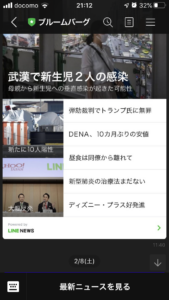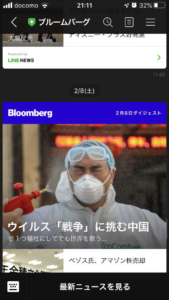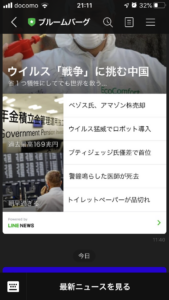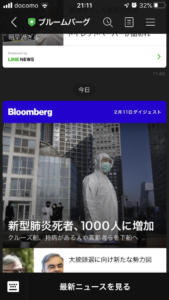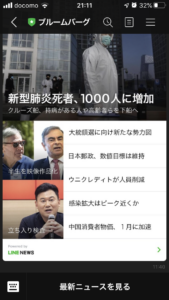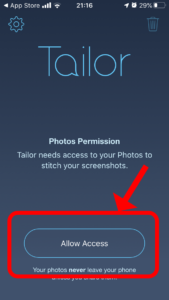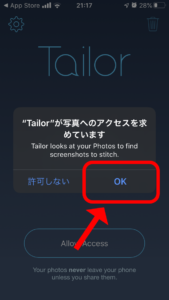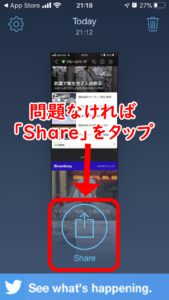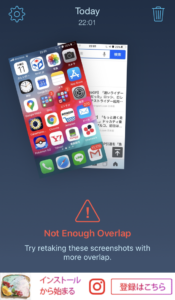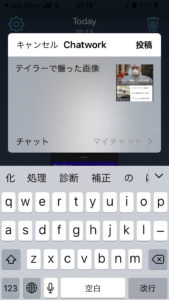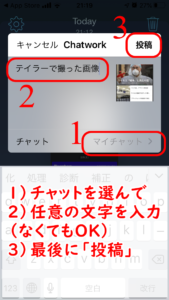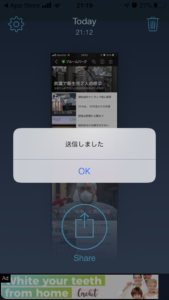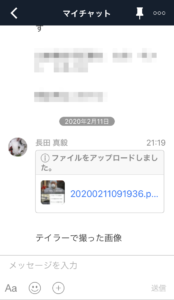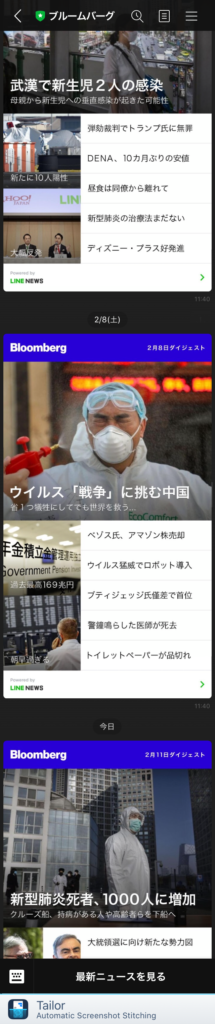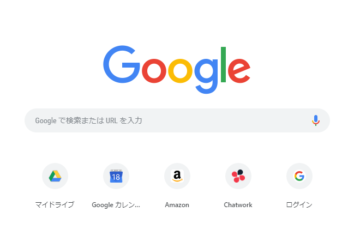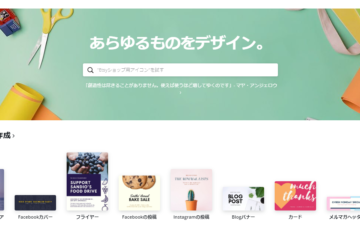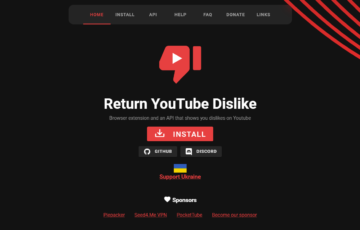目次
From長田真毅
それでは、早速「Tailor」の使い方について説明していきます。
まずはAppStoreでアプリを入手
まずはAppStoreを開いて「Tailor」と検索しましょう。
プレビュー画面を見ると、
「Stitch your screenshots into one long image!(スクリーンショットを1つの長い画像につなぎます!)」と書かれています。
繋ぎ合わせるために、多少上下をかぶらせてスクショを撮るのがコツっぽいですね。
色んなアプリに作った画像を送れるみたいです。
これをインストールした後、さっそくLINEの画像を撮ってみます。
今回のサンプルはこちら
それでは、「Tailor」の実力がどんなものか試してみましょう。
とりあえず、サンプルはLINEの画面にしてみました。
ブルームバーグのニュースダイジェストです。
画像にして6枚、3回ぐらい上下にスワイプしないと見れない長さです。
これをスクショで少しかぶるように撮っていきます。
はたして、どんな感じにまとまるのか…
「Tailor」の使い方
サンプルを撮ったら次は「Tailor」を起動させます。
1) アプリをタップして起動させます。
そうすると、下記の画面になるので、「Allow Access」ボタンをタップします。
2) 写真へのアクセスを求められるので許可してあげます。
上記画像のように許可を求められるので、許可します。
許可しないと画像繋げられないですからね(^_^;)
3) あとは自動で画像を繋げてくれます。
あとは自動で画像を繋げてくれるので、それが問題なければ四角に上矢印の「Share」ボタンをクリックします。
ちなみに、繋がらない画像があると下記のように表示されます。
画面に何も出ていないので分かりにくいですが、左右のスワイプ操作でまとめる画像を選択できます。
4) 共有するアプリなどを決めます。
「Share」ボタンを押したら次に共有するアプリ、もしくはコピーやダウンロードなどの操作を行います。
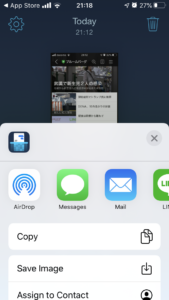
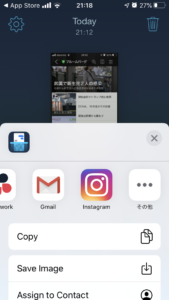
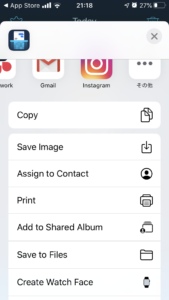
こんな感じで表示されます。
アップしたいアプリが出てこなかった場合は、右端にある「その他」からアプリを追加しましょう。そのままコピーや端末などにダウンロード(Save Image)もできますし、Printなどもできます。
用途に合った場所を選んでください。
5) 作成した画像を他のアプリにアップします。
今回はChatworkのマイチャットにアップしてみようと思います。
アップするチャットを選んで、任意のコメントを入力します。
コメントを入力したら右上の「投稿」ボタンを押します。
「送信しました OK」と表示されれば完了です。
実際のChatworkの画面がこちら↓
問題なくアップされていました(^_^)
とっても簡単ですね!
1つに繋げた画像がこちら
実際に1つに繋げた画像がこちらです↓
下から上にスクショを6枚撮ったのですが、最後の一番上がちょっと撮り方が甘かったですかね~(^_^;)
でも、途中は変なところがないし、良い感じにまとまってますね。
自分の腕が無かっただけか…orz
気になったところ、気を付けたいところ
使ってみて思ったのは、
・1つに繋げる画像で余計な画像を間に挟むと繋げられない
・日本産のアプリではないので、使い方がちょっと不親切(左右に画像を選ぶとか)
・無料版は作成した画像の最下部にWatermark(透かし)が入る
ところが、ちょっと気になる&慣れるまでは気を付けたいところかなぁと感じました。
実際、左右のスワイプは気づくのに少し時間がかかり、軽くパニックになりました(^_^;)
でも、無料の範囲でこれができるなら、かなり便利なのではないでしょうか?
最後に
この「Tailor」ですが、370円でアプリ内の広告を消して、作成した画像の透かしを除去することができます。(2020/2/11時点)
最近は特にスマホを意識した縦長の表示が多いので、活躍すること間違いなしです(^_^)
特に、スマホでLPを保存したい時などはこういうアプリを使わないと保存できないですよね。参考資料を作る上でも欠かせないアプリと言えそうです。
PCにスクショをアップして、ちまちま加工する時間と労力がとても楽になりますね。
もしよければ使ってみてくださいね!
最後までお読みいただき、ありがとうございました!
Tailorについて詳しくはこちら
Tailor – Screenshot Stitching
https://apps.apple.com/jp/app/tailor-screenshot-stitching/id926653095
PS.
JMWAでは今後も楽しい、
そして役に立つメルマガを
配信していきます。
まだ登録がお済でない方は
協会HPのバナーより
ぜひ登録をお願いします。