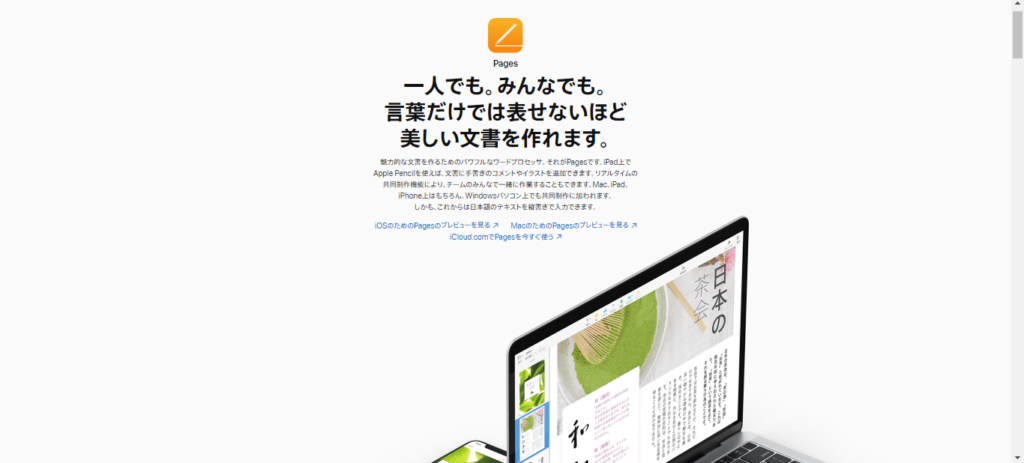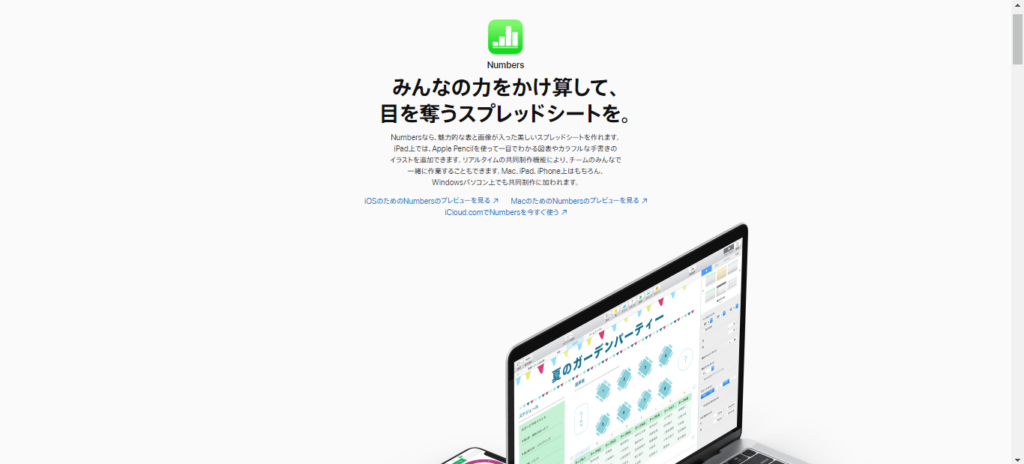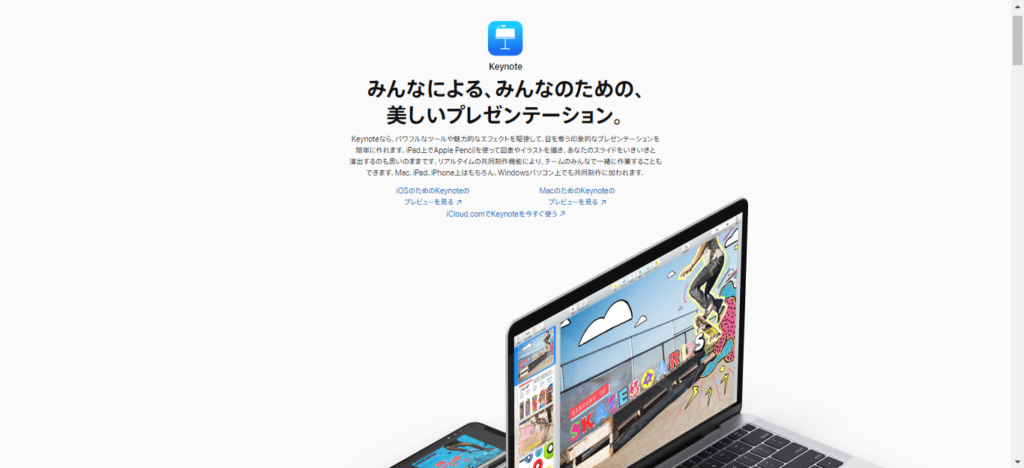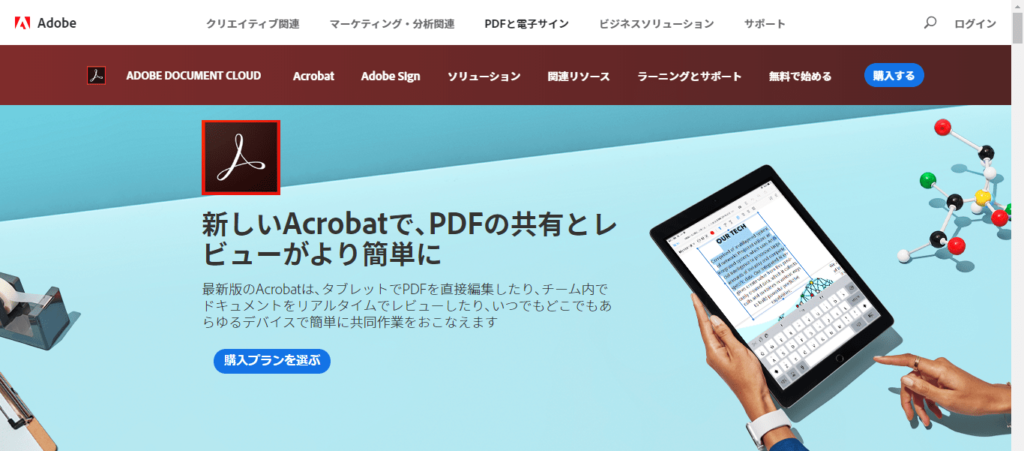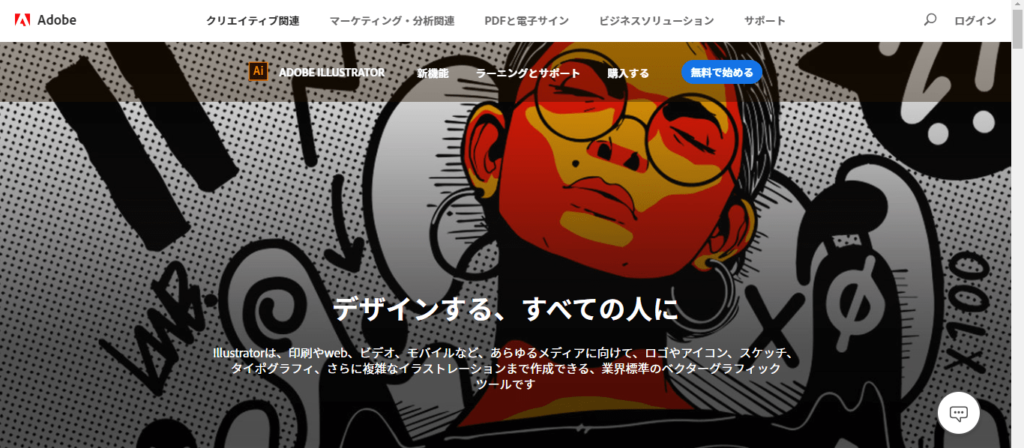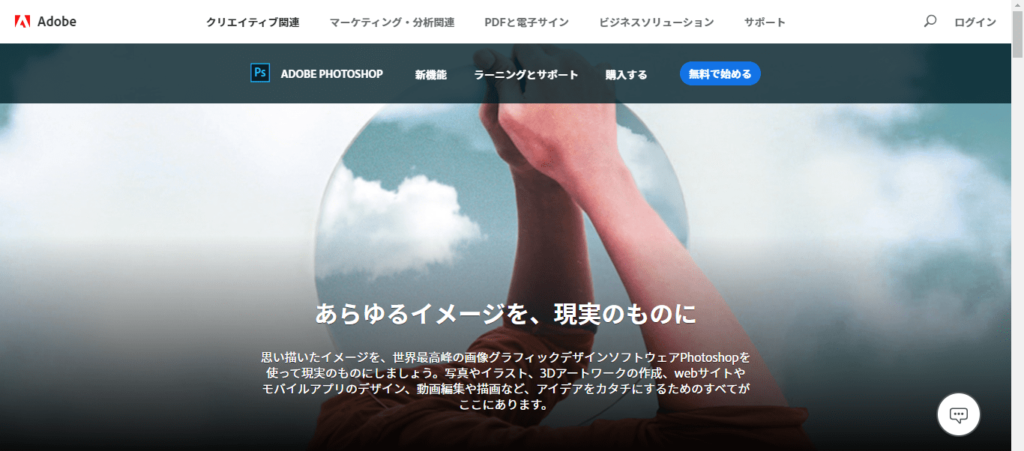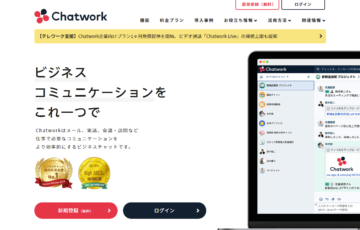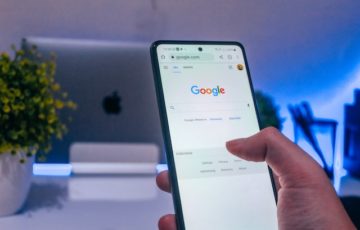目次
今日は前回の続きです。
今回はApple社(Mac)とAdobe社(アドビ)の
主な拡張子についてまとめてみました。
前回まとめたWindowsの
拡張子ついては下記のリンクを
見てください。
拡張子の変換方法なども
追記しました。
↓↓↓
https://jmwa.org/contents/tool/windows-extension/
前回分を読んでいない人は
ぜひ、読んでみてくださいね。
では、さっそく解説したいと思います。
Apple(Mac)系の主な拡張子
Pages(.pages)
apple社が提供している、Mac、iPhone、iPad用のワードソフト。テンプレートがおしゃれなものが多く、直感的な操作がしやすい。また、apple社製の端末を持っていれば無料で使えるのも大きなメリット。デメリットは、日本語特有の縦書きが最近できるようになったばかりなので、そういった文章に関してはWordの方がやりやすいかもしれない。
PagesからWordに書き出すことは可能だが、WordからPagesには書き出せないのでデータをもらう際には注意が必要。
Numbers(.numbers)
apple社が提供している、Mac、iPhone、iPad用の表計算ソフト。Pagesと同じくおしゃれなデータを作成することが可能。こちらもNumbersからExcelに書き出しはできるが、ExcelからNumbersに書き出しはできないので注意。ある程度の互換性はあるが、対応していないグラフの種類や機能、関数が多く、Excelをがっつり使っている人は不満が出るかもしれない。
Keynote(.key)
apple社が提供している、Mac、iPhone、iPad用のプレゼンテーションソフト。Pages、Numbersと同じく、おしゃれなテンプレートが多数あり、簡単におしゃれなスライドを作成することが可能。こちらもKeynoteからPowerPointに書き出しはできるが、KeynoteからPowerPointに書き出しはできないので注意。
上記3つのソフトについては、Microsoft Officeとの互換性についてapple社が下記にまとめているので、気になる人はぜひ見てみてください。
https://www.apple.com/jp/mac/pages/compatibility/
Mov(.mov)
apple社の製品で、標準のメディアファイル形式として利用されている形式。iPhoneなどでビデオを撮ると、この形式で保存される。また、iMovieで作った動画もこの形式で保存される。MacユーザーはQuickTime Playerなどで見ることができる。
メジャーな拡張子なので、多くの無料メディアプレーヤーでこの形式の動画を見ることができる。
HEIC(.heic)
iOS 11で導入された写真の新しい保存形式。この拡張子はWindowsと互換性がないため、データを変換をしないと開くことができなかった。JPGよりもデータの大きさがおよそ半分で済むというメリットがある。
もしiPhoneで、このフォーマットを使いたくない(変更したい)場合は、「設定」→「カメラ」→「フォーマット」から変更が可能。
さらに、HEICのままデータをPCに送りたい場合は、「設定」→「写真」→一番下の「元のフォーマットのまま」の項目を選択すればOKです。(もっとも、そんな人ほとんどいないと思いますが^^;)
Adobe系の主な拡張子
PDF(.pdf)
Portable Document Format(ポータブル・ドキュメント・フォーマット)は、アドビシステムズが開発したファイルフォーマット形式。PDFで作成されたデータは、アドビシステムズが無料で配布しているAcrobat Reader(旧Adobe Reader)なども表示用ソフトを使えば、どんなOS(WindowsやMac)でもレイアウトが崩れない。そのため、電子文書はこの形式で公開・配布されていることが多い(特にお役所関係)。
このデータをいじるには、Adobe Acrobatやその他有償ソフトを使わなければ編集ができない。WordやPages、KeynoteからPDFとしてデータを作成することは可能。高画質の画像などを複数使っていると、元データよりもPDFで書き出した時のデータ容量が大きくなってしまいやすいので注意。
Illustrator(.ai)
Adobe社が開発したIllustrator(イラストレーター、通称イラレ)と呼ばれるデザイン作成ソフトで作成されたデータ形式。印刷物やWeb、ビデオなどあらゆるメディア用に使われている。ロゴ、アイコン、イラスト、バナー、Web素材などなど、世の中に出回っている多くのデザインは、このソフトで作られていると言っても過言ではないくらいメジャーなソフト。
Webデザイナーさんに何かデザインをお願いすると、この形式で納品されることが多い。しかし、このソフトがないと閲覧ができないので、通常はPDFなども一緒にデータをもらうことが多い。
イラレのメリットは「デザインデータを劣化させることなく拡大や縮小ができる」こと。
逆にデメリットは、新しいイラレで作成したデータは、古いイラレやPCのバージョンによっては正しく表示されない場合があること。(当たり前っちゃ当たり前なんですが^^;)
Photoshop(.psd)
Adobe社が開発したPhotoshop(フォトショップ、通称フォトショ) と呼ばれる画像編集ソフトで作成されたデータ形式。主に写真編集(フォトレタッチ)としての役割を担うソフトウェアとして、画像加工、イラストレーション、印刷業界などあらゆる画像分野で使用されており、最も有名なソフト。
イラレとフォトショの違いは、イラレは主に「イラスト作成やテキスト編集」に最適なソフト。フォトショは主に「写真を編集・加工する」ソフト。どちらのソフトも連携ができるので、チラシなどの配布物を作る場合はフォトショで画像などを編集・加工した後、イラレでレイアウトを仕上げるのがいいらしい。
1つ注意点があり、Adobe社製のソフトはお試しで無料使用ができるものの、大変PCのスペックが要求されるので、ハイスペックなPCを持っていない人にはお勧めしない。
iPadでAdobeの無料アプリを入れた方がいいかも^^;(なぜかアプリは基本無料なのです)
Pages、Numbers、Keynoteのデータをお金をかけずに見る方法
Windowsでどうにかお金をかけずにPages、Numbers、Keynoteのデータを見たい場合は、大きく分けて2つの方法があります。
無料のオンライン変換アプリ、変換ソフトを使う
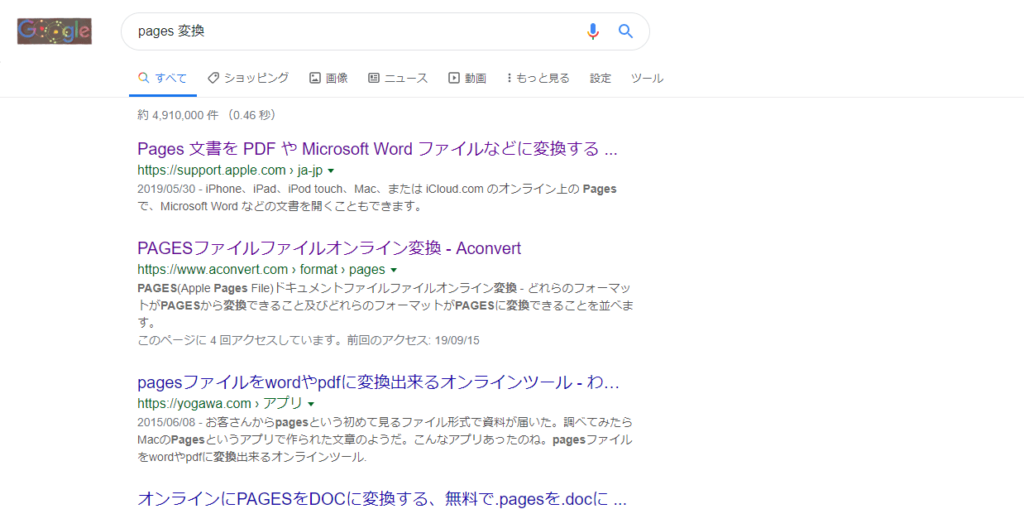
例えば「Pages 変換」などで検索すると、たくさんの無料オンライン変換アプリや変換ソフトが見つかります。様々な形式に変換できるので、あなたの見れる形式に変換するとよいでしょう。
個人的におすすめなのは、オンラインの変換アプリです。インストールする無料のソフトは何か変なものが入っている可能性もあるので、初心者にはおすすめしません^^;
iPhoneで開いて、見れる形式に書き出す
もう1つの方法として、もしあなたがiPhoneを使っているならiPhoneからデータを開いて、別の形式に書き出すという方法があります。iPhoneを使っている人は多いので、データを開いて別形式に書き出すだけなら小さい画面でもすぐにできます。
(Extra)Windows用iCloudからオンラインで編集する
これは僕ができなかったので参考までにですが、Windows用のiCloudをインストールして、そこから各種データをオンラインで編集するという方法もあります。本当はこれもきちんと方法の1つとして書きたかったのですが、なぜかエラーが起きてしまい出来なかったので、Extraとして最後に記載しました^^;
PDF 、Illustrator、Photoshopのデータをお金をかけずに見る方法
Windowsでお金をかけずにPDF 、Illustrator、Photoshopのデータを見るなら、以下の方法がおすすめです。(PDFはAdobeから無料のPDFリーダーが配布されているので、それで見るのが一番安心・安全です。https://acrobat.adobe.com/jp/ja/acrobat/pdf-reader.html)
オンライン変換アプリを使う
例えば「イラストレータ データ 変換」や「フォトショップ データ 変換」などで検索すると、たくさんのオンライン変換が検索で出てきます。あなたの使いやすいものを選ぶと良いでしょう。
Google Driveにデータをアップする
とりあえず見るだけでいいのなら、Google Drive(グーグルドライブ)にデータをアップすると、見ることができます。データもそのままなので劣化などもなく安心ですね^^
Google凄い!
(Extra)Adobe Lightroomアプリを使う
PSDデータだけですが、スマホ用の無料のAdobe Lightroomアプリでjpg形式に変換することができます。手順は、「Lightroomアプリを開く」→「右下の画像+ボタンでアルバムからPSDデータを選択」→「左上のチェックマークを選択」→「追加したPSDデータを選択」→「右上の共有マークを選択」→「カメラロールに保存、もしくはファイルに保存を選択」→「任意の画像サイズを選ぶ」→「アルバムにデータが作成されるので、そのデータを任意のアプリ(チャットワークやGoogle Driveなど)に送る」です。
iPhoneのアルバムならPSDデータでも画像みたいに見れるので、見るだけならそちらの方が楽です^^;
最後に
今日は
AppleやAdobeの拡張子について
お話ししました。
これ以外にも
・Windows、Mac共通で扱う拡張子
について、
まだお話ししていません…
txtとか、mp3とか、
rtfとか、odtとか
色々あるので、
また次回続きを書きたいと思います。
(次は最後になるはず^^;)
今日の解説が
あなたの助けになれば幸いです。
本日もお読みいただき、
本当にありがとうございました!