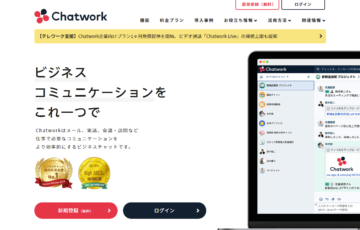目次
From長田 真毅
Microsoft Ecxel。
あなたもよく使っていると思います
僕もよくLP(ランディングページ)の
全体的なイメージを作るときに
よく使っています。
(まったく本来の使い方ではないのはご愛敬です^^;)
表計算以外にも
大きなキャンバス的に使えて
とても便利なんですよね。
しかし、このMicrosoft Ecxelは
WordやPowerPointと比べて、
ちょっとした困ったことがありました。
それが
「Excelで使った画像を保存できない問題」です。
今日はこの解決方法を見つけたので
(というか、何かの記事で見かけたので)
実際にやってみたいと思います。
まずは下準備
まずは下準備です。
取り出したい画像があるMicrosoft Ecxelのデータをコピーしておきましょう。
Microsoft Ecxelのデータをいじるため、念のため元データを残すためです。
(画像では忘れていたのでコピッていません^^;)
そしてMicrosoft Excelに画像を適当に貼っていきます。
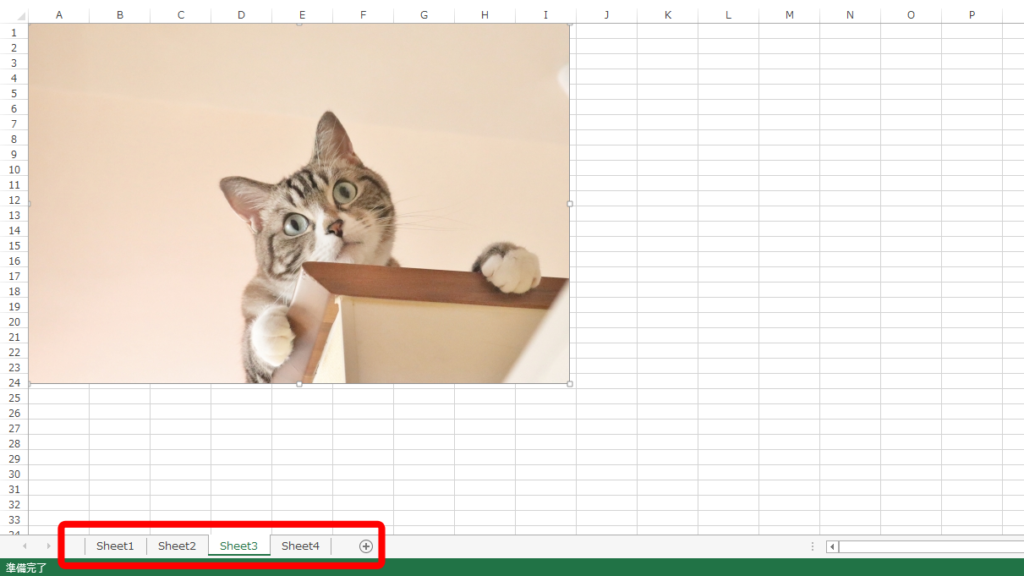
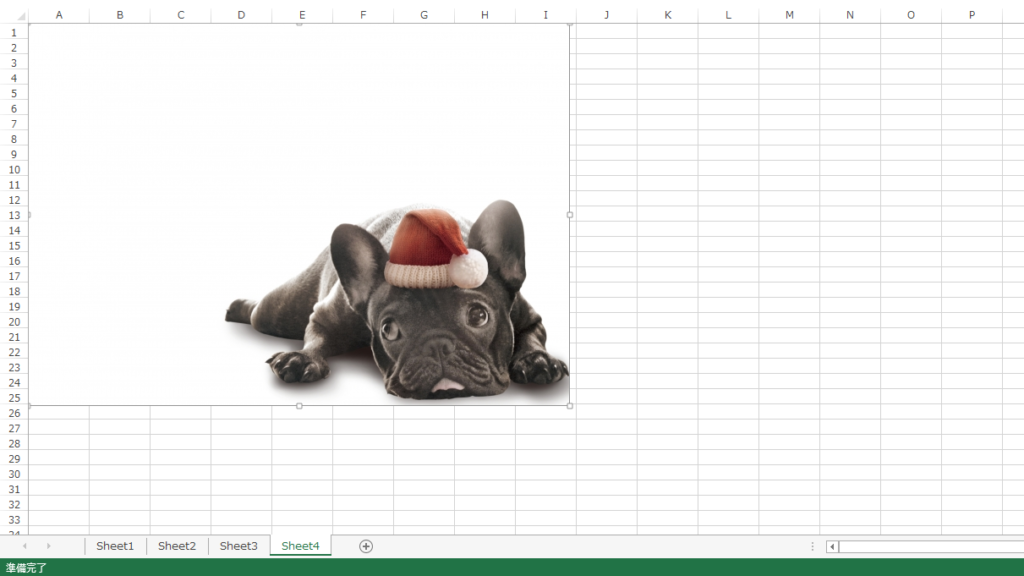
念のため、シートを複数にして画像を貼っておきます。
Microsoft Excelから画像データを取りだす手順
では、早速Microsoft Excelから一括で画像ファイルを取り出してみましょう。
1)適当な名前を付けて保存したMicrosoft Excelの名前を変更します。
名前の最後についている「.xlsx」を「.zip」にします。
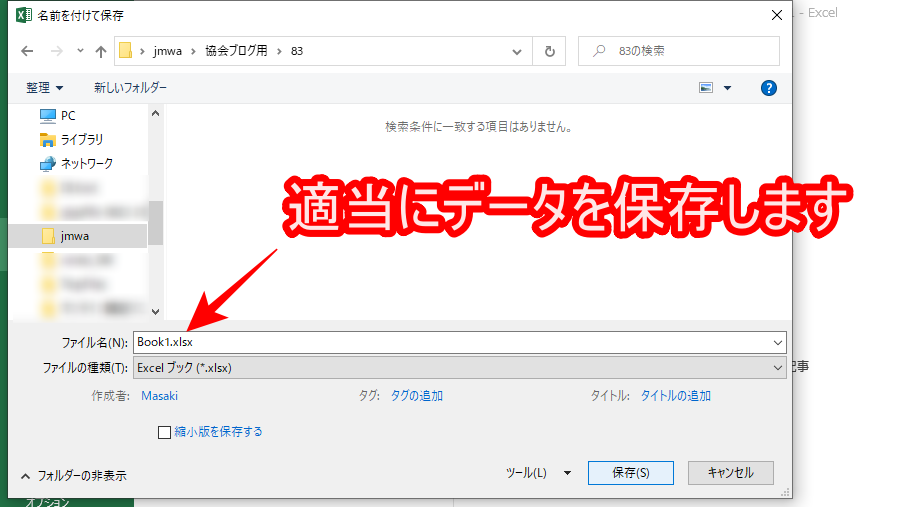
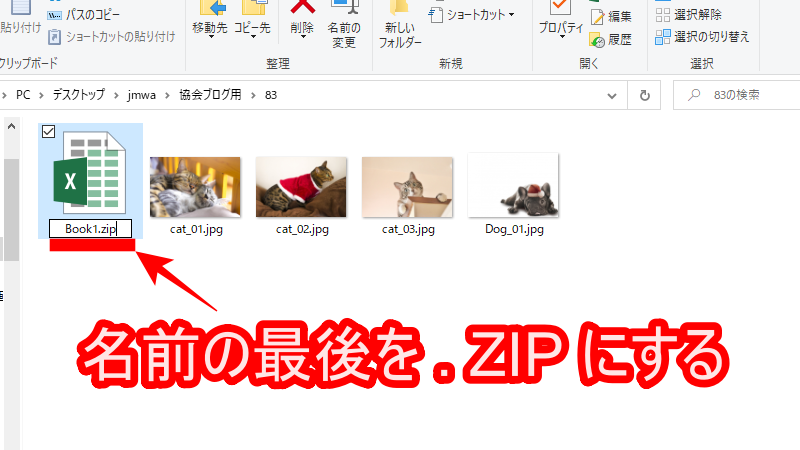
そうです、Microsoft ExcelからZIPファイルに変換してしまいます。
これを行うと、データが変更されてしまうので、先程もお話ししたように元データをどこかに保存しておきましょう。
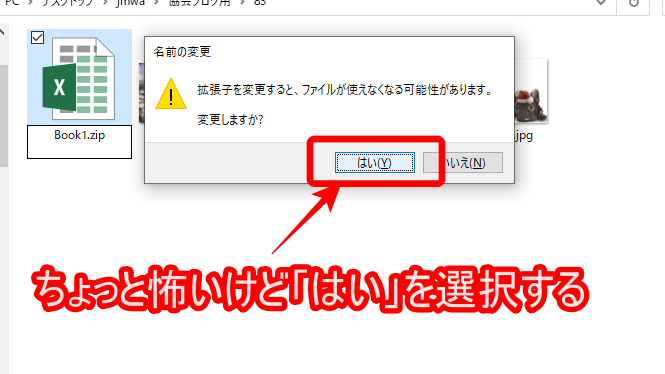 注意のポップアップが出るも、迷わず「はい」を選択
注意のポップアップが出るも、迷わず「はい」を選択
2)ZIPファイルになったら、そのファイルを展開します
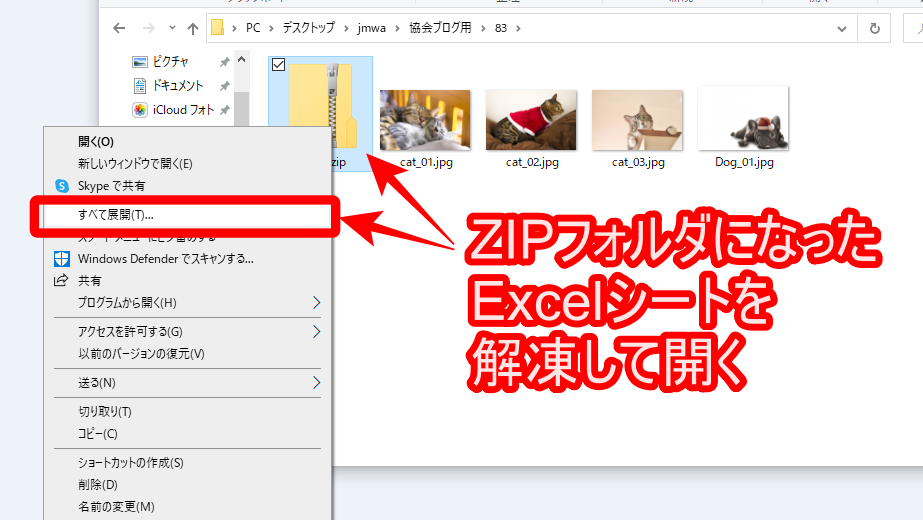
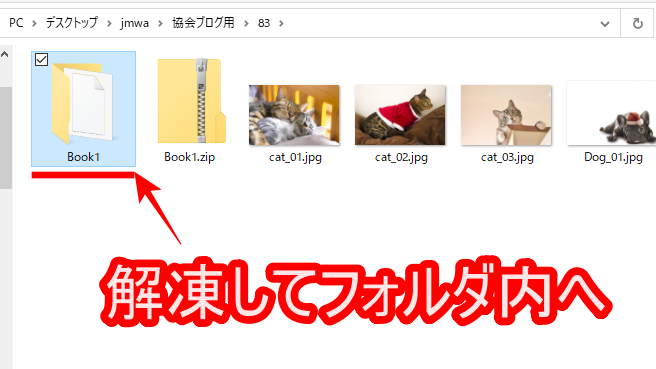 ファイルを開いているところ
ファイルを開いているところ
3)解凍したファイルの「xl」を選択します
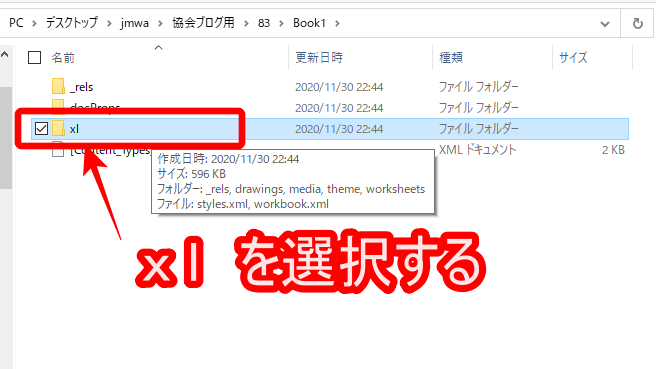
4)その先にある「media」のファイルを選択します
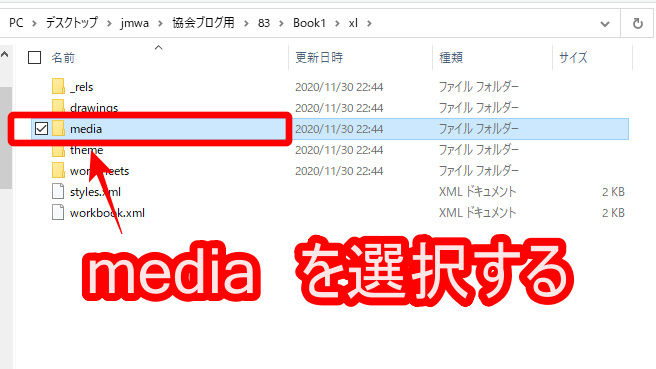
5)Microsoft Excelで使っていた画像が一覧で格納されています
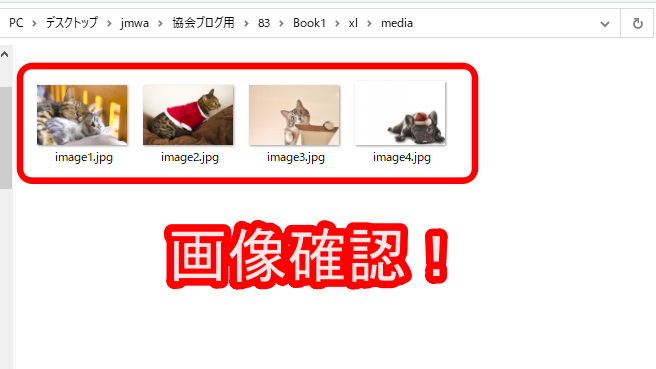
注意点
注意点としては、画像を見ていただければ分かりますが、名前が「image1」「image2」などに統一されてしまっているところです。
まあ、元々の画像の名前が分からない場合は一括で名前がついて楽ですけどね。
それと、一度ZIPファイルにしてしまったMicrosoft Excelのデータは、ZIPファイルの方の拡張子を「.xlsx」に戻すことで、普通のMicrosoft Excelファイルに戻ります。
拡張子をいじることは、間違えるとデータが壊れてしまう場合があるので元データは必ず別に保存しておくようにしましょう。
最後に
試しにWordとPowerPointでもやってみましたが、どちらも同じようにできました。まあWordとPowerPointは右クリックから「図として保存…」で任意の場所に保存できるんですけどね。
沢山画像が貼られている場合は、今回のやり方で一括して取り出してもいいかもしれませんね。
この小技、ぜひ使ってみてはいかがでしょうか?
本日もお読みいただき
本当にありがとうございました!
PS.
JMWAでは今後も楽しい、
そして役に立つメルマガを
配信していきます。
お友達にも紹介していただけると
大変うれしいです^^