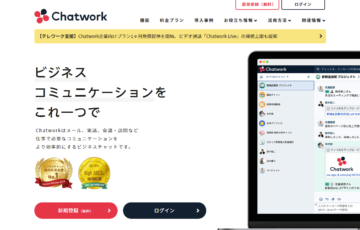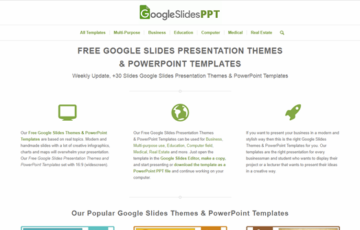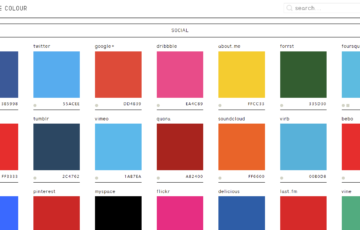目次
From長田 真毅
たぶんあなたもPC画面のスクショを撮るときがあると思うんですけど、実はスクショをするには色々と方法があったらしいんですよね。
今日はそのスクショをする方法について整理したいと思います。
状況によって使い分けられたら作業高速化ができるかもしれません。
1. 王道の「PrintScreen(Prt sc)キー」
キーボードの「PrintScreenキー」を押すと、自動で今見ている画面全体がスクショで保存されます。OneDriveに接続していると、OneDrive内の「画像」>「スクリーンショット」フォルダ内に保存されます。
昔からある王道のスクショ方法じゃないかと思います。
2.「Windowsキー(Winマーク)+「PrintScreen(Prt sc)キー」
スクリーンショット的には1と同じですが、「Windowsキー(Winマーク)+「PrintScreen(Prt sc)キー」でスクリーンショットを撮ると、PC内の「ピクチャ」>「スクリーンショット」内に保存されます。
3.「Windowsキー(Winマーク)+「Altキー」+「PrintScreen(Prt sc)キー」
スクリーンショット的にはこれも1と同じですが、PC内の「ビデオ」>「キャプチャ」フォルダ内に保存されます。
4.SnippingToolでスクリーンショットを使う
「Windowsキー(Winマーク)+「Shiftキー」+「Sキー」でSnippingToolを起動してスクリーンショットを撮る方法もあります。
SnippingToolを使うと、画面全体だけではなくて色々な画面サイズで保存ができます。
四角形モード
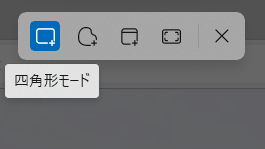
一番左の四角形モードにするとカーソルが十字に変わり、四角に任意の場所を保存することができます。
フリーフォームモード
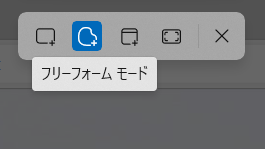
フリーフォームモードはフリーハンドで任意の場所を切り取って保存することができます。
ただ、動きが独特なので範囲を指定するのにちょっとコツがいります。
一筆書きで範囲を指定するような感じです。
ウインドウモード
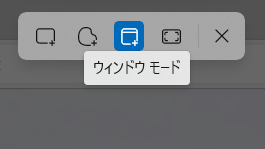
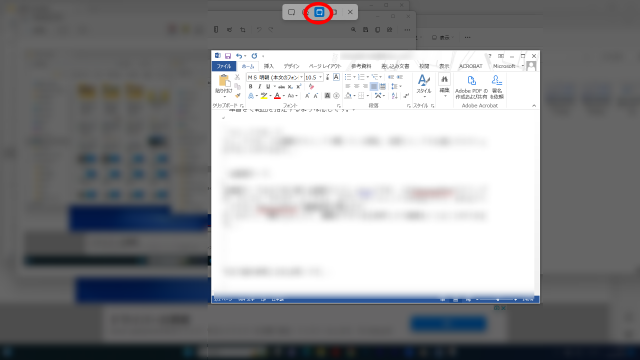
ウインドウモードは複数のウインドウ開いている場合、任意ウインドウを選んでスクショをすることができます。
全画面モード
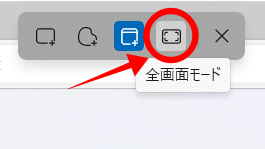
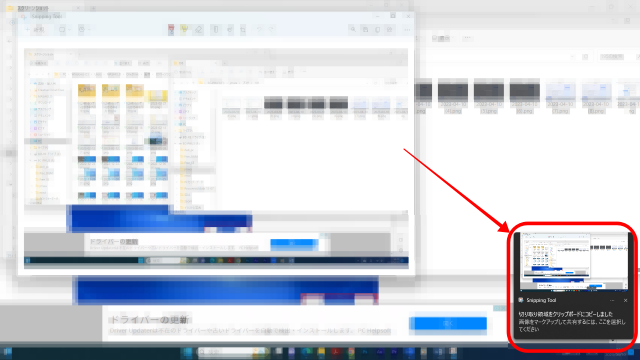
全画面モードはその名の通り全画面のスクショなんですが、一旦SnippingToolのクリップボードにコピーされます。そうすると、右下に小さくウインドウが出ますので、それをクリックするとSnippingToolの編集画面が開きます。
そこからペンで書き込みしたり、編集せずそのまま保存したり画像をいじることができます。
だいたいスクショの方法としてはこんな感じでしょうか?
もちろんGoogleの拡張機能とかでも同じようなことができますし、普通のPrintScreenキーで保存するのが一番手軽な感じがします。
ただ、加工などが必要な場合や一部分だけスクショを撮りたい場合は上記のやり方で保存すると手間がかからなそうです。
色々やり方があるので、自分に合ったやり方を見つけてみてはいかがでしょうか?
今日の話が参考になれば幸いです。
本日も最後までお読みいただき
本当にありがとうございました!