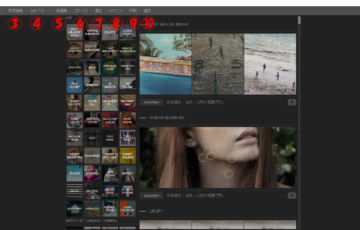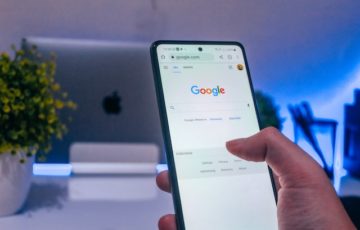目次
さて、今日は
僕の使っている携帯用のマウスを
ご紹介したいと思います。
本当にオススメなので、
ぜひ実物があれば触ってほしい!!
どうしてもタッチパッドに触れてしまう問題
そもそも、
なぜ僕はPCのタッチパッドを
使わないのか?
それは、
「文字入力していると親指の付け根が
タッチパッドに触れてしまい、
しょっちゅう意図しないところに
カーソルが動いてしまう!」
という、
何ともイライラさせる事象が
頻繁に発生していたからです(ToT)
あまりにも頻繁に触れてしまって
全然ライティングに集中できないので、
僕は基本タッチパッドを
OFFにしています。
初めに使ってみたのが無線式のワイヤレスマウスです
タッチパッドを使わなくなったので、
僕はまず無線式のワイヤレスマウスを
試してみました。
ある程度使ってみて分かったことは、
電池式の無線マウスの良いところは
・無線接続なのでワイヤレスで自由にマウスを動かせる
なところですね。
逆に気になったところは
・無線のレシーバーでUSBポートが1つ塞がってしまう
・だいたい電池式で電池の交換が必要
というところが気になりました。
特に、電池がなくなった時が厄介で
無くなる時はほぼ出先なので、
電池がなくなると慌ててしまいました^^;
次に使ってみたのが有線マウス
次に使ってみたのが
原点に返って有線のマウスです。
(と言っても、家にあるのを使ってみただけですが^^;)
有線マウスの良かったところは
・電池の心配がいらないこと
逆に気になったところは
・有線なので、線がやっぱり邪魔だった(>_<)
・有線マウスを人前で使うのがちょっとカッコ悪い
というところです。
あとは、完全に個人の感想ですが、
バッグから取り出すときに
線がどこか(何か)に引っ掛かる(笑)
思っていたよりも使い勝手が
良くなかったです…
色々使ってみて一番良かったのが「CAPCLIP」でした
次に使ってみたのが、
Bluetooth®(=BT)接続の携帯用マウス
「CAPCLIP」でした。

https://www.elecom.co.jp/products/M-CC2BRSBU.html
この携帯用マウス、
僕の理想のマウスでした^^
「CAPCLIP」の良いところ
この「CAPCLIP」の良いところは
何といっても、
・とにかく小っちゃい!
・BT接続だからUSBポートを使わなくて済む!
・充電式だからケーブルがあればPCから充電可能!
・某大手通販サイトで価格が1000円台と安い!
・上位互換で静音タイプも選べる
というところです^^
持ち運びに便利で
お財布に優しい!
静音タイプは
クリック音もほぼしません^^
気になったところは、特になし!!
しいて言うなら充電式なので、
時々充電が必要な位でしょうか?
数年使ってますけど、
これを使っちゃうと
他のマウスにもう戻れません^^;
「CAPCLIP」の全体像を簡単に解説
まず通常の状態。
この外側のキャップも重要なんです。

次にマウスの状態。
キャップ部分が良い感じに
手にしっくりくるんですよね。

↑Mサイズのマウスとの大きさを比較した図

↑本体のお尻にキャップをくっつけています
裏側に電源スイッチがあります。

※クリップの角度がちょうどいい感じなんです
お尻のフタ部分を開くと
充電部分とペアリングのボタンが。
充電はmicro-USB(android系スマホの充電ケーブル)で
充電できます。


ペアリングもめちゃ簡単^^
ペアリングもめちゃ簡単です。
Windows10の場合
1)左下のウィンドウズマークを選択
2)歯車マークの「設定」を選択
3)「デバイス」を選択
4)Bluetoothをオンにする
5)「Bluetoothまたはその他のデバイスを追加する」を選択し、「Bluetooth」を選択
6)マウスの電源を入れ、ペアリングボタンを2~3秒長押しする ※長押しが上手くいくと表の赤いランプが点滅します
7)ELECOM IR Optical Mouseと表示されたら、それをクリック
8)「デバイスの準備が整いました!」と表示されたら、接続成功です^^
9)最後に完了を選択、マウスが動くか確認する
手順で書くと多い気がしますが、
早い話が
・PCの設定画面を開いて
・マウスの電源入れて、ペアリングボタンを押して
・認証されれば成功!
です^^
各マウスの良し悪しのまとめ
各マウスの良いところ、
気になったところを
まとめてみると、次のとおりです。
【各接続方式の良し悪しまとめ】
| 良いところ | 気になったところ | |
| 無線式マウス | ・無線接続なのでワイヤレスで自由にマウスを動かせる | ・無線のレシーバーでUSBポートが1つ塞がってしまう ・だいたい電池式で電池の交換が必要 |
| 有線マウス | ・電池の心配がいらない | ・線がやっぱり邪魔だった ・人前で使うのがちょっとカッコ悪い |
| CAPCLIP (Bluetooth接続) |
・とにかく小っちゃい ・BT接続だからUSBポートを使わなくて済む ・充電式だからケーブルがあればPCから充電可能 ・某大手通販サイトで価格が1000円台と安い ・上位互換で静音タイプも選べる |
・充電式なので時々充電が必要 |
最後に
正直、タッチパッドだけだと
やりづらい作業も
結構あるんですよね。
パワポのパーツの位置微修正とか、
ドラッグ&ドロップしたい時とか、
(マウスのボタン押しながら移動して離す操作です)
Webページのスクロールとか、、、
タッチパッド使いこなしてる人って
カッコイイと僕も思うんですが、
僕はタッチパッドだけでは
無理でした^^;
無難にマウスを使えば、
ライティングの効率も上がるかも?
大きな電気屋さんなどでも
実物が置いてあるときがあるので、
見かけたらぜひ触ってみてください。
きっとあまりの
手の収まり感(しっくり感?)に
びっくりすると思いますよ^^
今日のツールが
あなたの助けになれば幸いです(^^)
本日もお読みいただき、
本当にありがとうございました!
PS.
JMWAでは今後も楽しい、
そして役に立つメルマガを
配信していきます。
まだ登録がお済でない方は
協会HPのバナーか、
無料レポートのページから
ぜひ登録をお願いします。