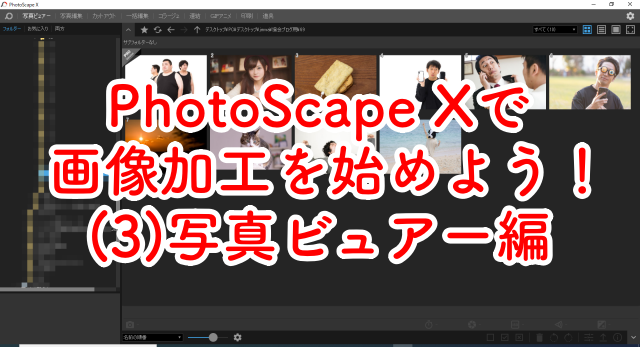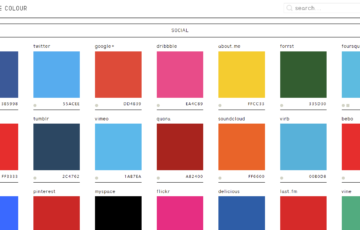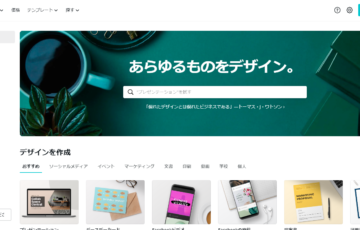目次
From 長田真毅
~※~※~※~※~※~※~
これまでのPhotoscape Xの記事はこちら↓↓↓
(1)導入編:https://jmwa.org/contents/tool/get-started-with-photoscape-x-01/
(2)機能紹介編:https://jmwa.org/contents/tool/get-started-with-photoscape-x-02/
~※~※~※~※~※~※~
今回は、PhotoScape Xを解説する第3回。
写真ビュアーの機能についてお話ししたいと思います。
前回であまり使わないと思っていた写真ビュアー機能ですが、調べてみると意外と使うかもしれないことが分かってきました。
ぜひ、使い方について読んでいただけると幸いです。
写真ビュアーの開き方
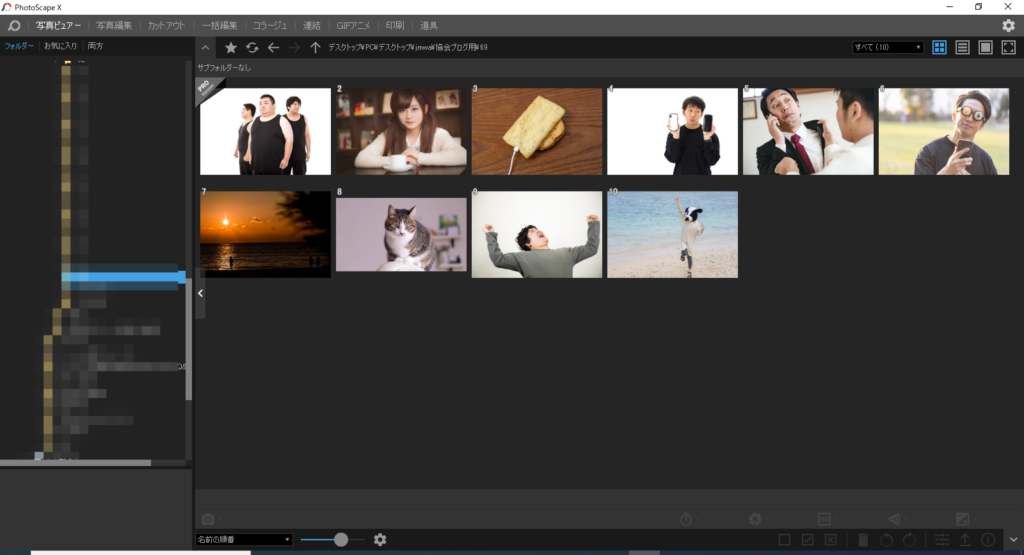
写真ビュアーの開き方ですが、PhotoscapeXを起動させたら左上の「写真ビュアー」タブを選択してください。以前にPhotoscapeXを使っている人は、最後に使った機能の画面が開きます。
写真ビュアーの主な機能について解説
それでは、早速写真ビュアーの機能について見ていきましょう。
メイン画面
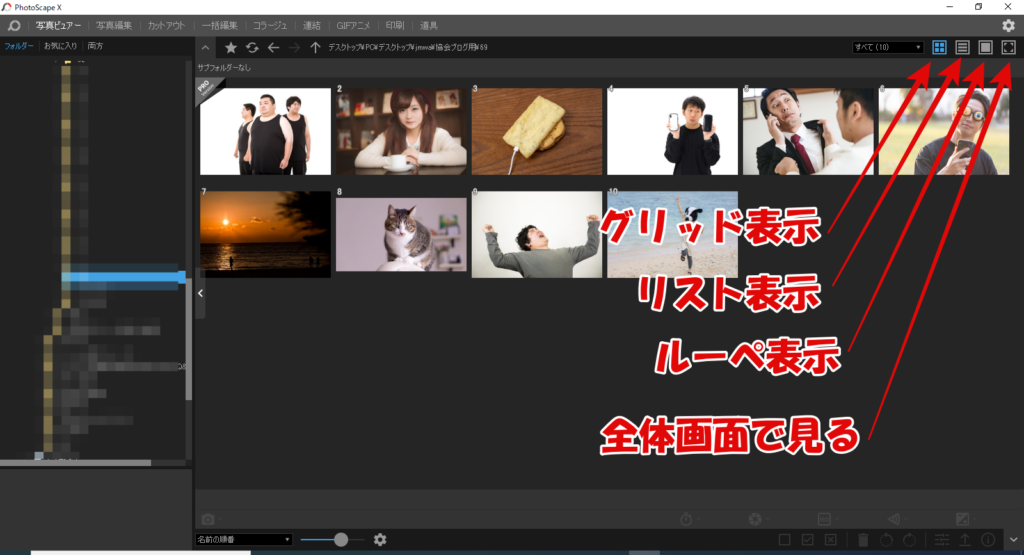
任意のフォルダを選択すると、このような感じで画像が表示されると思います。
タイル状にグリッド表示されています。画像の大きさは下にある歯車マークの隣にあるつまみで大小調整できます。
表示形式は右上の4つの四角ボタンで選択可能です。
「グリッド表示」「リスト表示」「ルーペ表示」「全体画面で見る」です。
基本はグリッド表示で画像を選ぶのが良いと思いますが、ルーペ表示や全体画面で見ると、1枚1枚画像を細かく見れるので、詳細を確認したい人はそちらが良いでしょう。
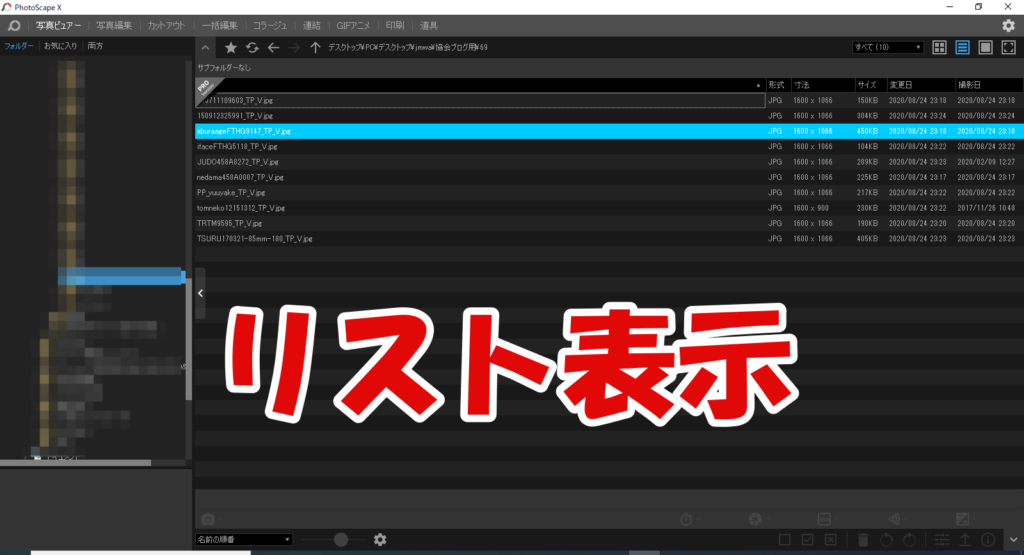


フラグ機能
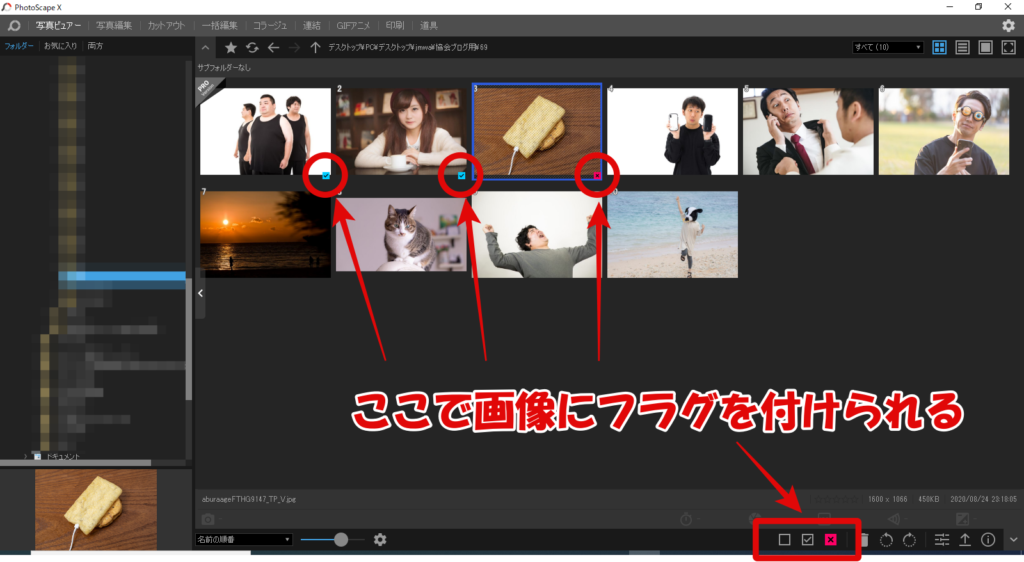
これが写真ビュアーの最大と言ってもいいくらいの、特徴だと思います。写真ビュアーで画像を見ると、右下のボタンでフラグを付けることができます。
これを使うと、使う画像、使わない画像をいっぺんに分けていくことができます。
写真を撮る人なら分かると思うのですが、一眼レフなどで写真を撮るときは、とにかくたくさん写真を撮ります。もうめっちゃ連射しまくります。スマホの連射機能なんかもそうですね。
その中から最も良い写真を選ぶわけです。その選ぶ作業がこの写真ビュアーを使えば、めっちゃ捗ると思います。これは、どの表示でもフラグを付けたり消したりすることができます。
写真の削除、左右回転
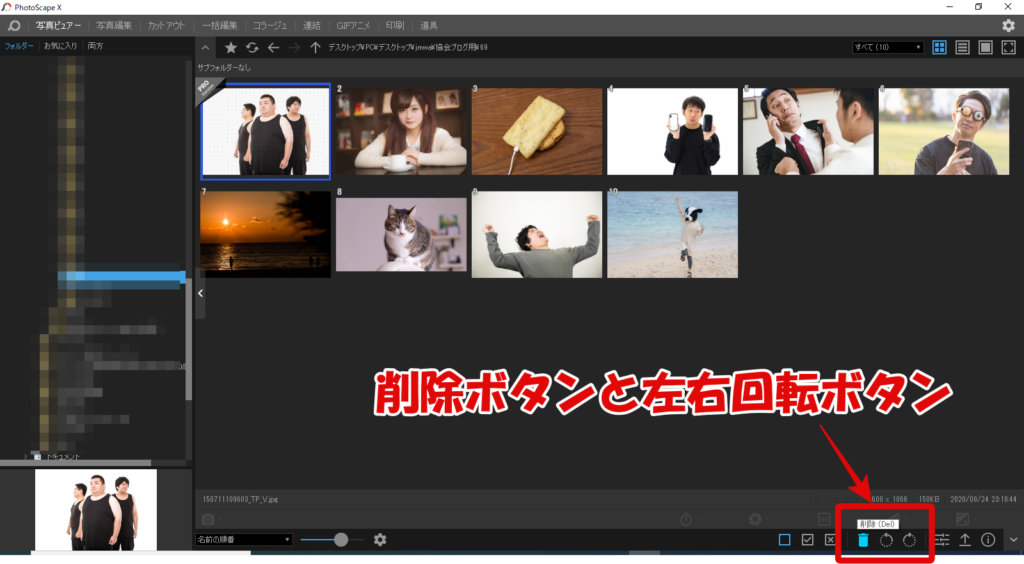
写真ビュアーなので、そのまま写真を削除することもできます。
もちろん左右に回転させることもできます。回転は左右に90度ずつ回転できます。スマホで撮った写真なんかは時々角度がおかしい時がありますが、この機能を使うとしっかり見れます。
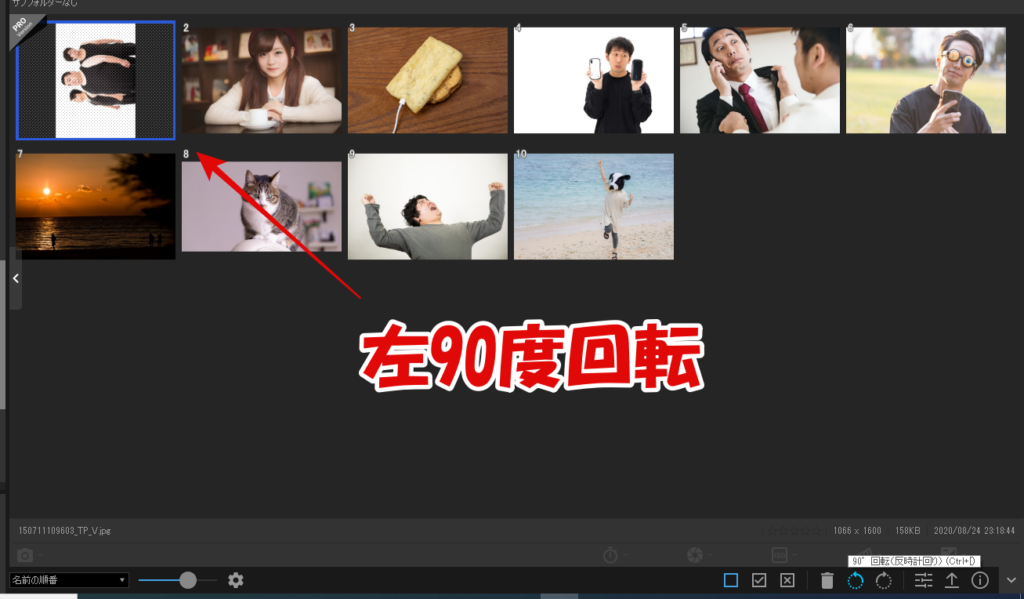
左に90度回転させたときの図
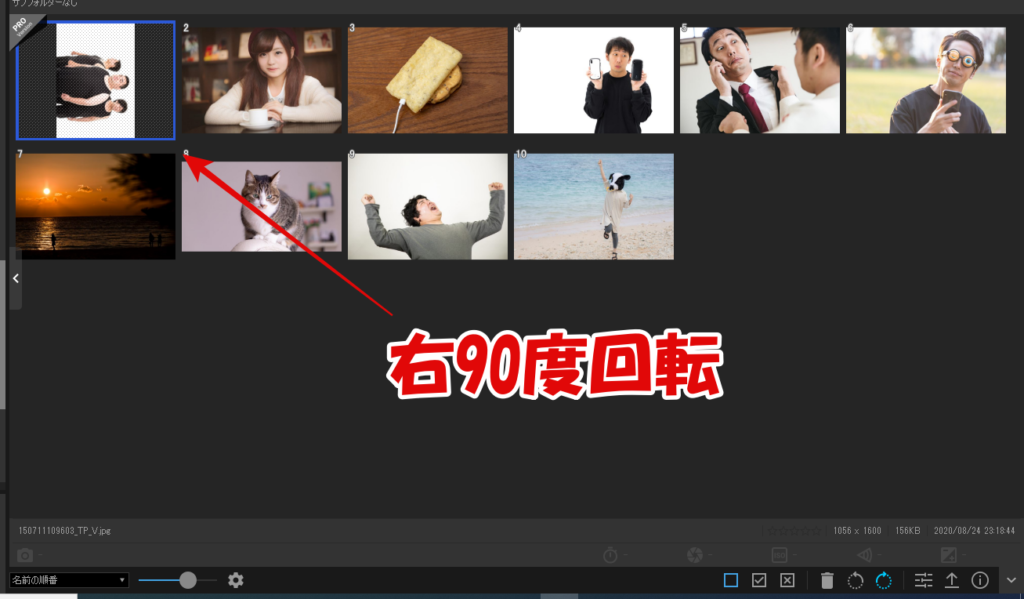
右に90度回転させたときの図
写真の編集
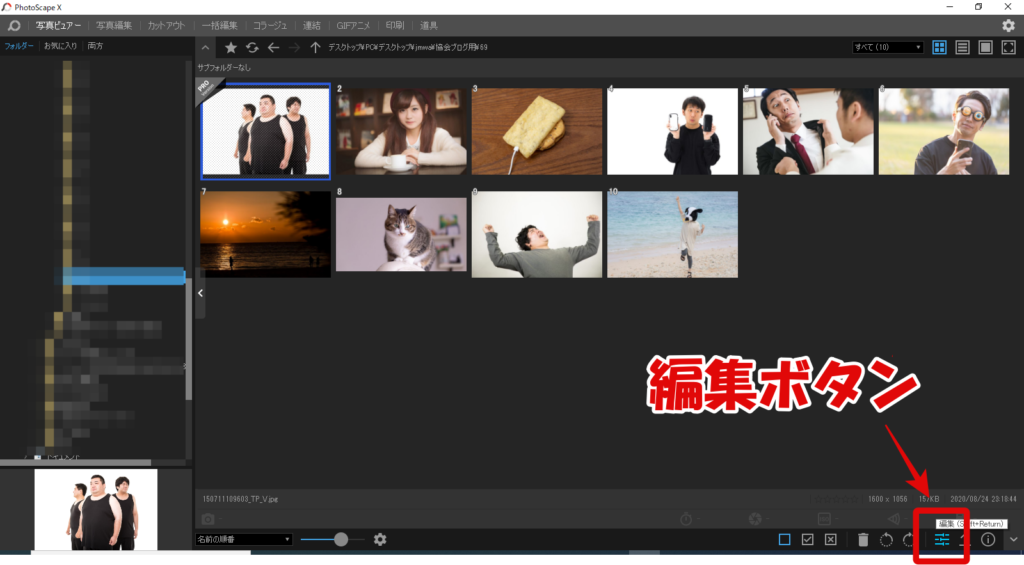
編集ボタンは編集画面にそのまま飛びます
編集(つまみが3本並んでいるマークのやつ)を選ぶと、写真編集画面にすぐに移動できます。思い立ったらすぐ編集できます。
PhotoscapeXの違う機能になってしまうので、ここでは割愛します。
共有
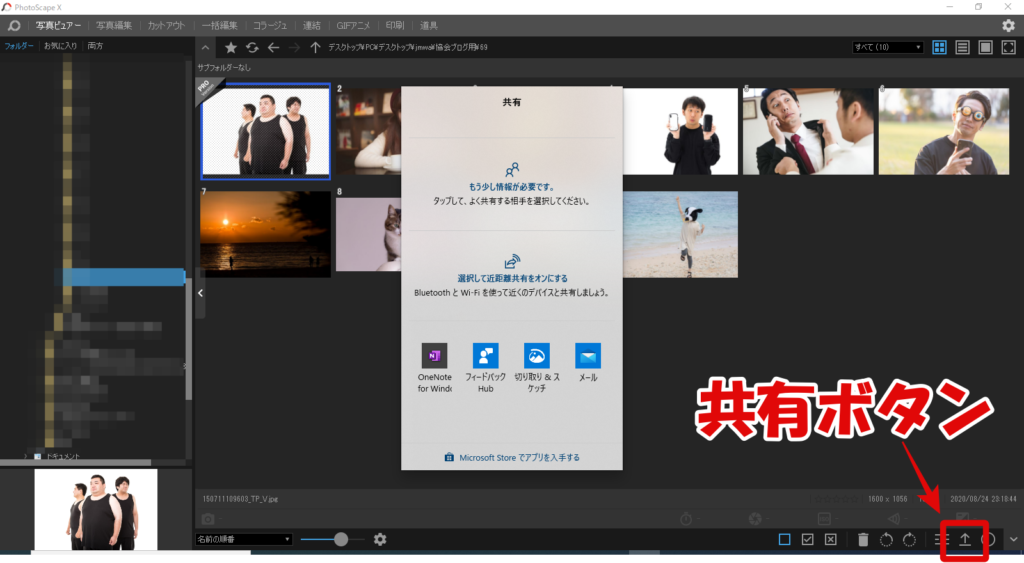
今のところあまり使わなそうな共有機能
これはちょっと使い方がよく分からないのですが、メールとかBluetoothやWi-fiを使って画像を共有できる機能らしいです。
自分のスマホとかにデータを送るとか、特定の誰かに渡すとかそんな感じの使い方ですかね。
情報を表示
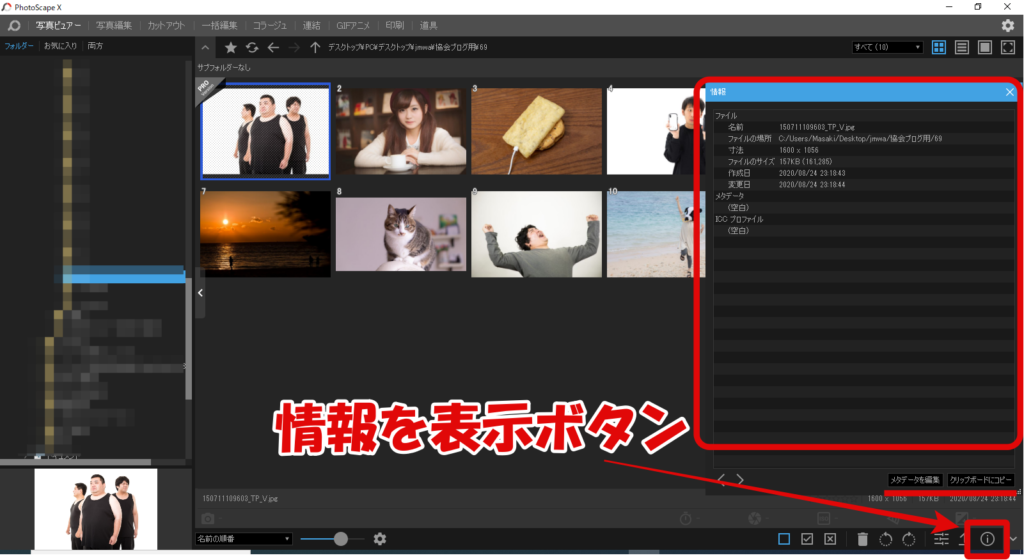
情報を表示・編集させることができます
これは画像の情報を見ることができる機能です。クリップボードにコピーや情報の編集もできます。
ここで見た目の画像ではなく、中身の情報を修正したり追記したりすると後々整理しやすいのかもしれません。
最後に
今回は写真ビュアーの機能を見ていきましたが、思いのほか使うことが増えそうな機能だということが分かりました。
特に、フラグ機能はWebサイト作成などで画像を剪定する時に重宝しそうです。
大きな画面に映して、みんなでどれがいいかを決めたりしたいですね。
画像選定って時間がかかるんですよね(^_^;)
今日の記事があなたのお役に立てば幸いです。
本日も最後までお読みいただき、本当にありがとうございました!