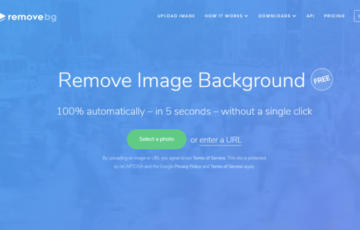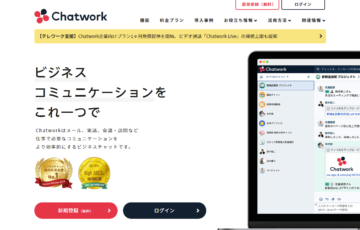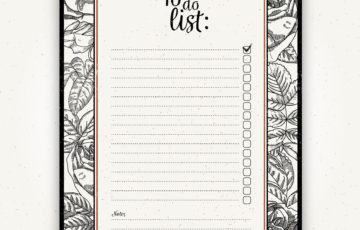目次
さて、今日は
読者の方からちょっとした質問を
いただいたので、
それについて
お話ししたいと思います。
その質問とは
「エクセルで文字数をカウントしたい」
というお悩みでした…
確かに、エクセルでは
文字をカウントする機能は
ワードと違ってついていません。
でも、やろうと思えば
やれないことはありません^^
エクセルで文字数をカウントしたい
先日、読者の方から
「エクセルを使って文章を
書いてみたのですが、
文字数がカウントできなくて
困ってしまいました。
何かいい方法はありませんか?」
という質問をいただきました。
この方、
コンテンツライティングを
されているそうで、
クライアントに納品する際に
文字数なども数えなくては
ならないんだそうです。
※コンテンツライティングの依頼は
多くの場合が1文字〇円とか、
何千字以上でいくらとか、
1記事いくらとか、
そういう報酬形式が多いです。
無難な方法はワードにコピペすること
実は、エクセルの関数で
文字数をカウントするものが
あるのですが、
「関数ってなに?」っていう人が
多いと思うので、今回は省略します^^;
※ちなみにその関数は
=LEN(文字列)です
僕が真っ先に思いついたのが、
「ワードにコピペして貼り付ける」
という方法でした。
実際にやってみましたが、
すんなり簡単にできました。
ワードにコピペして文字をカウントする方法
まずは「Ctrl+A」ボタンで全選択して、
「Ctrl+C」ボタンでコピーします。

その後で、ワードを開いて
右クリックして
「貼り付けのオプション」から
一番右側の「テキストのみ保持」を
選択してください。
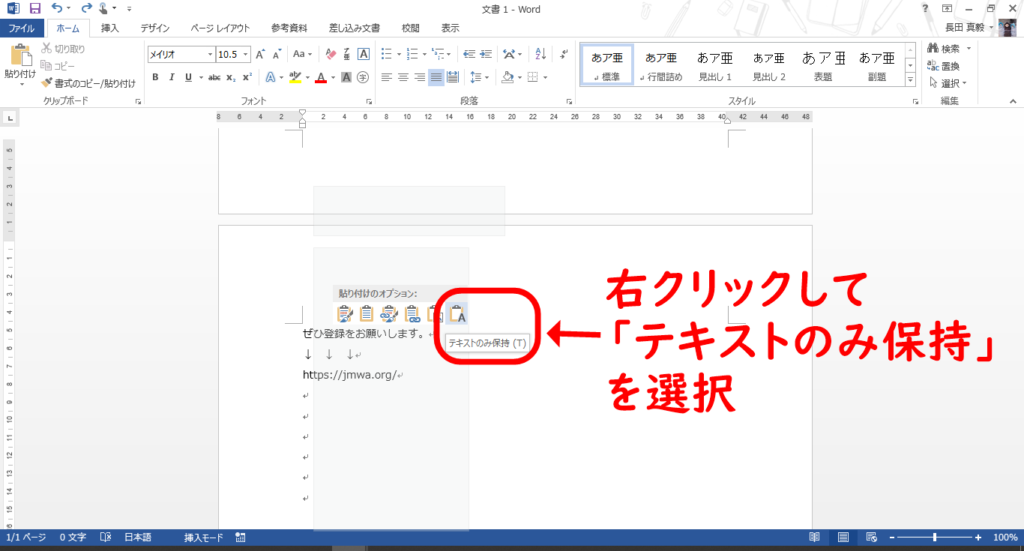
「テキストのみ保持」で貼り付ける
【ポイント】
ここで他の貼り付け方法を選ぶと
エクセルの表のまま貼り付けされます。
それでも文字のカウントは
されますが、編集したい場合に
とてもやりづらくなります。
テキストのみ保持した状態で
貼り付けをすると、

きれいに貼り付け出来た文章
ご覧のようにきれいに
コピペができました^^
これなら後から編集も
しやすそうですね。
ワードに文章を貼り付けさえすれば、
左下に文字数が出るので
自動的に分かります。
詳しく文字数を調べたい時
(単語数や空白など)は、
左下の文字数をクリックするか、
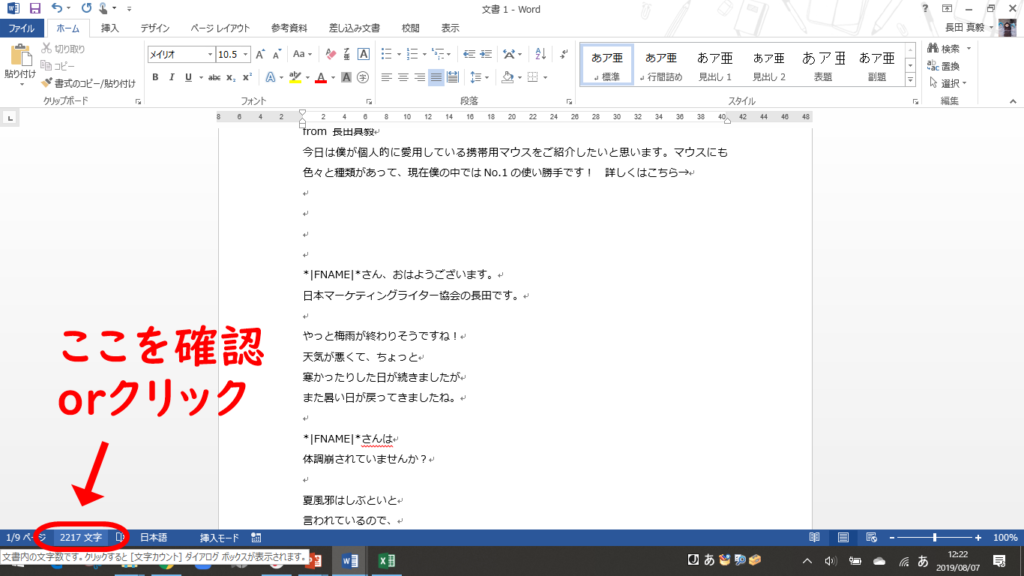
左下の文字数のところをクリック
「校閲」タブの
「文字カウント」を選択すれば
詳細が分かりますよ^^
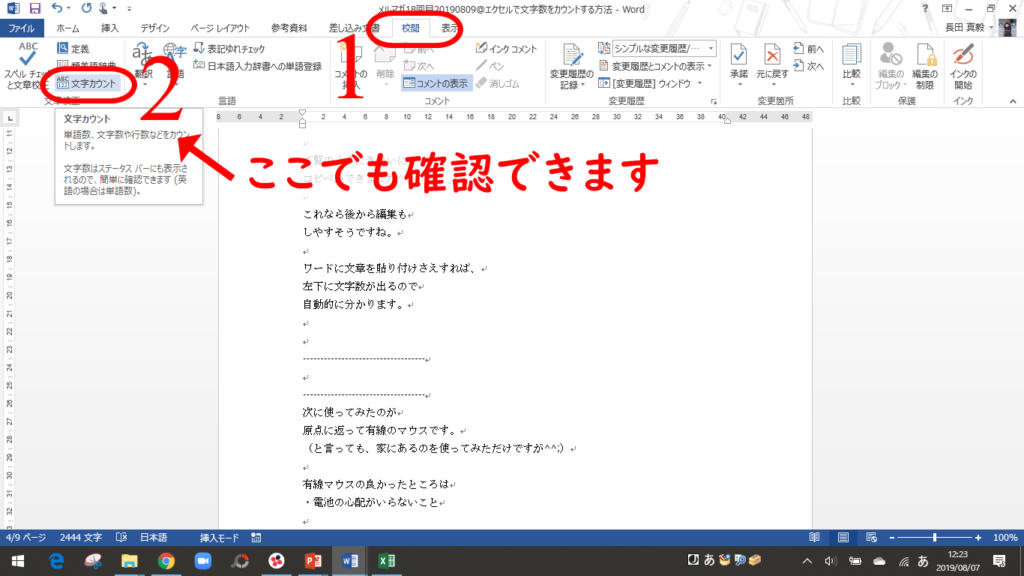
校閲タブを選択し、文字数カウントをクリック
テキストボックス内の文字をカウントする場合
もしエクセルの中の
テキストボックスの文字を
カウントしたい場合は、
・テキストボックス内の文字を
選択してワードにコピペするか
・テキストボックス自体をコピーして
ワードにそのまま貼り付けるか
の、どちらかでOKです。
どちらの場合も
きちんとカウントしてくれます。
最後に
本来、エクセルは
表計算ソフトなのですが、
無限に広がる(本当は無限じゃないけど)
大きなキャンバスみたいで
切れ目がないので
ランディングページを
作るときとかに
すごく使いやすいんですよね。
実際にウチでも
画像とテキストボックスを駆使して
エクセルでランディングページの
ライティングを納品することが
よくあります。
でも、文章を書く時に
一番管理しやすいのは
やっぱりワードが良いのかなぁ
と思いますね。
ワードで書いた文章を
エクセルなどに落とし込むのが
間違いないかなと
個人的には思います。
今日の方法が
あなたの助けになれば幸いです(^^)
本日もお読みいただき、
本当にありがとうございました!
PS.
JMWAでは今後も楽しい、
そして役に立つメルマガを
配信していきます。
まだ登録がお済でない方は
協会HPのバナーより
ぜひ登録をお願いします。
PPS.
今回の話はまだ途中です。
実はもう一つ、
ワードを使わないやり方を
見つけたので、
次回はそちらを
お話ししたいと思います。
お楽しみに!^^
PPPS.
ちなみに今回の文字数は
「1567」文字でした。