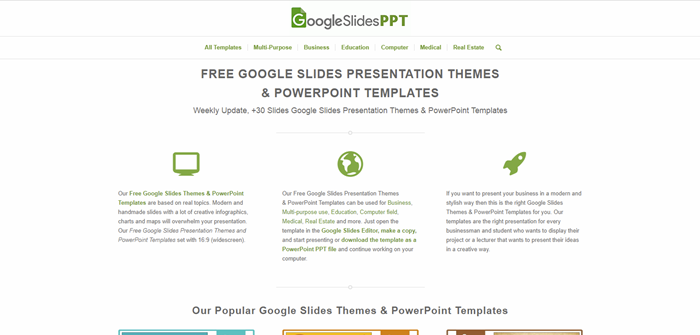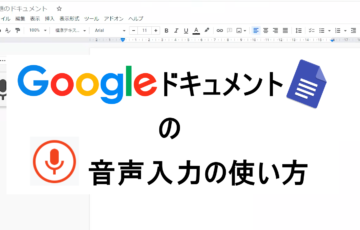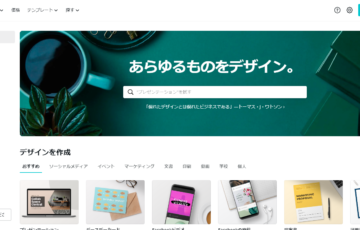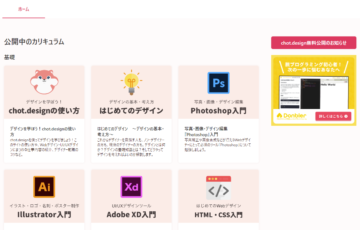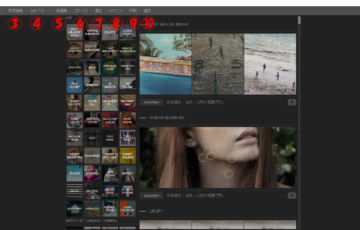目次
さて、今日は
サッとカッコイイ資料を作りたい時に
役立つサイトを見つけたので
シェアしたいと思います。
非常に使えるので、
ぜひ一度見てみてください。
無料でパワーポイントのテンプレートを配布している「Google Slide PPT」
今回シェアしたいのは、
「Google Slide PPT」というサイトです。
http://googleslidesppt.com/
このサイトですが、
Google Slideのテンプレートと
パワーポイント(以下パワポ)のテンプレートを
無料で配布しているサイトです。
元々パワポに付いてるテンプレートって、
ぶっちゃけ使いづらいし
ちょっとダサいですよね(^^;)
かと言って、
自分で背景を作るのも
とっても時間がかかります…
このサイトはそんな問題を
スッキリ簡単に解決してくれます。
テンプレートのカテゴリも豊富で、
・Multi-purpose(多目的)
・Business(ビジネス)
・Education(教育)
・Computer(コンピュータ)
・Medical(医療)
・Real Estate(不動産)
というカテゴリに分かれています。
テンプレートを見ていると、
どれか使いたくなるやつが
きっとあるはず!
テンプレートのダウンロード方法【Google Slide用】
テンプレートのダウンロードは簡単です。
Google Slide用とパワポ用で2通りあります。
(1)サイトで気に入ったテンプレートを選択する
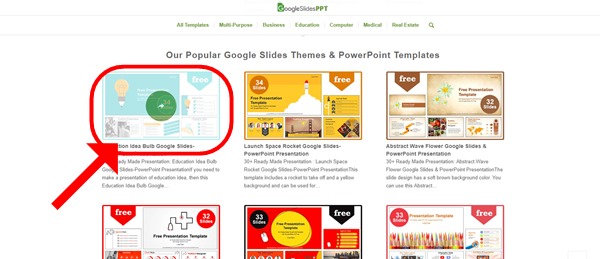
(2)「Open This Presentation on Google Slides」ボタンを押す
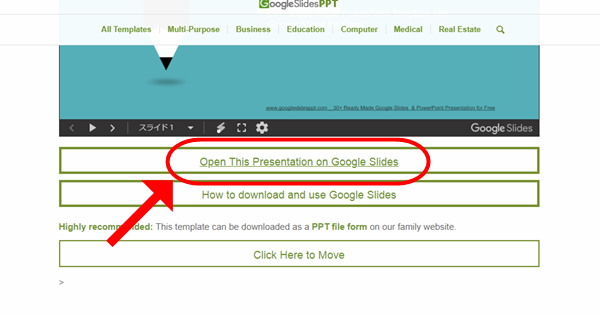
(3)Google Slide画面が開くので、「ファイル」→「コピーを作成」を選択する
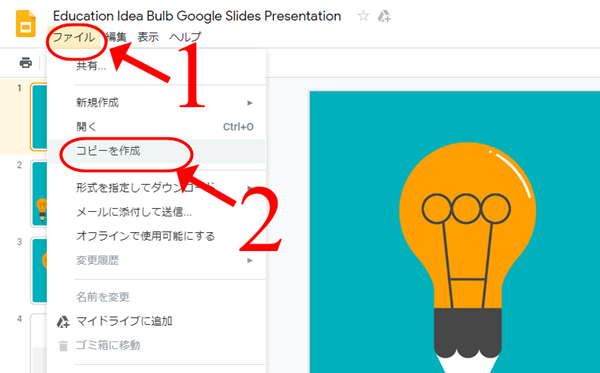
(4)ポップアップが出るので、任意の名前、任意の場所を選択する
※場所はだいたいGoogle Drive上(My Drive)になると思います。なぜか僕のPCではComputersの項目から任意のフォルダを選択できなかったので、できる人はそちらでも大丈夫かと思います。
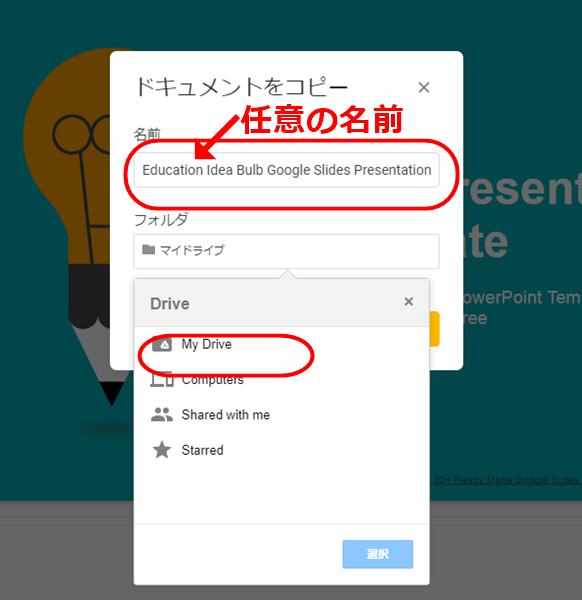
(5)最後に「OK」を選択すれば、スライドのコピー(任意の名前)が完成!
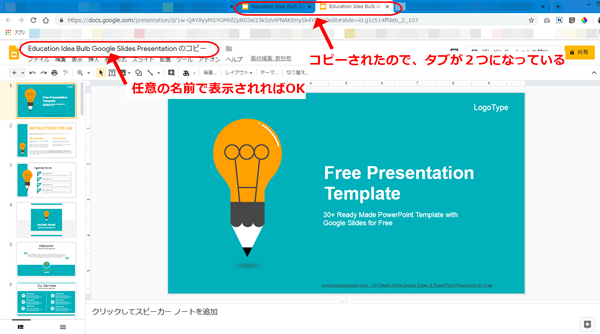
たったのこれだけです(^^)
テンプレートのダウンロード方法【パワポ用】
次に、
パワポ用テンプレートのダウンロード方法
なんですが、
(1)サイトで気に入ったテンプレートを選択する
(2)「Open This Presentation on Google Slides」ボタンを押す
までは、Google Slide用と一緒です。
(3)Google Slide画面が開くので、「ファイル」→「形式を選択してダウンロード」→「Microsoft PowerPoint(.pptx)」を選択する
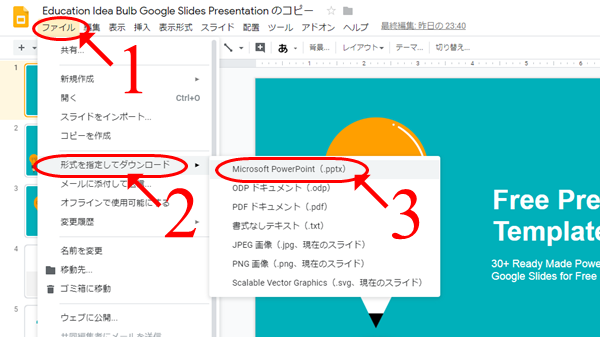
(4)任意のフォルダに任意の名前を付けて保存する
というやり方で保存します。
実は、(2)のボタンの下に
「Google Slide PPT」の兄弟サイトに
飛ぶリンクがあって、
別ページを開いて
パワポ用のダウンロードページから
ダウンロードもできるんですが、
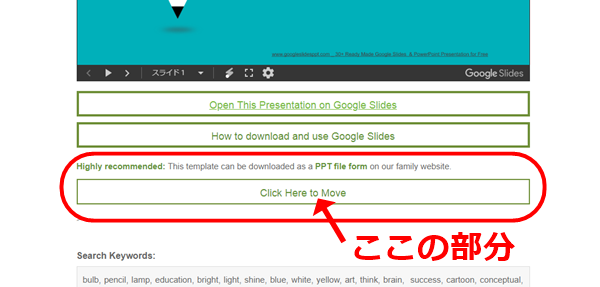
海外のサイトをうろちょろするのって
なんか不安ですよね(^^;)
なので、今回は
より分かりやすく、手順が楽な方を
紹介してみました。
最後に
実は、このサイトのテンプレートを
提案書作りに使い始めてから、
提案がほぼ100%に近い確率
(少なくても90%以上)で通っています(^^;)
クライアントさんから大変評判が良いです!
テンプレートの質自体も
本当に素晴らしくて、
ものによっては30ページくらい
色々なパターンが使える
テンプレートもあります。
資料を作るのって
本当に時間がかかるので、
ぜひあなたも楽をして
時間を有効活用しましょう!
今日のツールが
あなたの助けになれば幸いです(^^)
本日もお読みいただき、
本当にありがとうございました!
PS.
JMWAでは今後も楽しい、
そして役に立つメルマガを
配信していきます。
まだ登録がお済でない方は
協会HPのバナーより
ぜひ登録をお願いします。