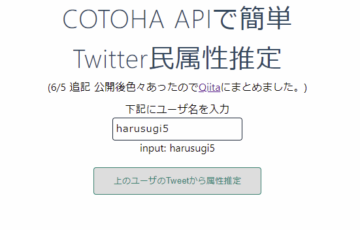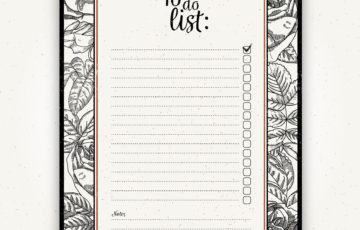目次
From 長田 真毅
今日は、Windows7のサポート期間が
2020年1月14日で終了とのことなので、
急きょ無料で出来る
Windows10へのアップグレード方法を
シェアしようと思いました。
水曜日に僕のサブPC(Windows7)も
アップグレードできましたし、
別のWindows8.1のPCも正月休み中に
できたので、まだ間に合うと思います!
もし、条件などが合う場合は
セキュリティの問題などもありますので
無料なのでぜひアップグレードしてみて
くださいね。
アップグレードする前に確認しておくこと
まず初めにWindows10にアップグレードするためにお持ちのPCが対象なのか確認する必要があります。
確認するのは以下の通りです。
① Windows7、もしくはWindows8.1を使用していること(HOME、PRO問わず)
※一応、プロダクトキーも手元に用意しておいた方がいいかもしれません。
② 以下のシステム要件を満たしていること
| プロセッサ | 1 ギガヘルツ (Ghz)以上のプロセッサ または システム・オン・チップ(SoC) |
| RAM | 32 ビット版では 1 GB 64 ビット版では 2 GB |
| ハード ドライブの空き領域 | 32 ビット版 OS では 16 GB 64 ビット版 OS では 32 GB |
| グラフィックス カード | DirectX 9 以上 (WDDM 1.0 ドライバー) |
| ディスプレイ | 800×600 |
参考:Microsoft Windows 10 コンピュータの仕様とシステム要件を見つける方法
https://www.microsoft.com/ja-jp/windows/windows-10-specifications
正直、この要件を満たしていない場合は、PCを買い替えた方が絶対に良いです。ストレスが溜まりません。OS違うものにするとかなら、まだ使えるかもしれませんけど、、、
ちなみに、システム要件を確認するための自分のパソコン情報の表示方法は、
コントロールパネル→システムとセキュリティ→システム
で確認ができます。(もしくは、エクスプローラでPCを開いて右クリック→プロパティでも行けます)
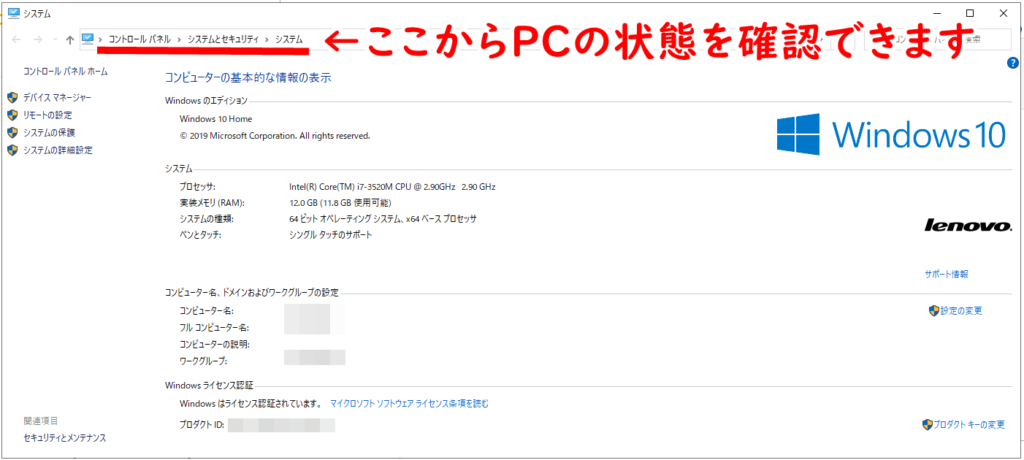
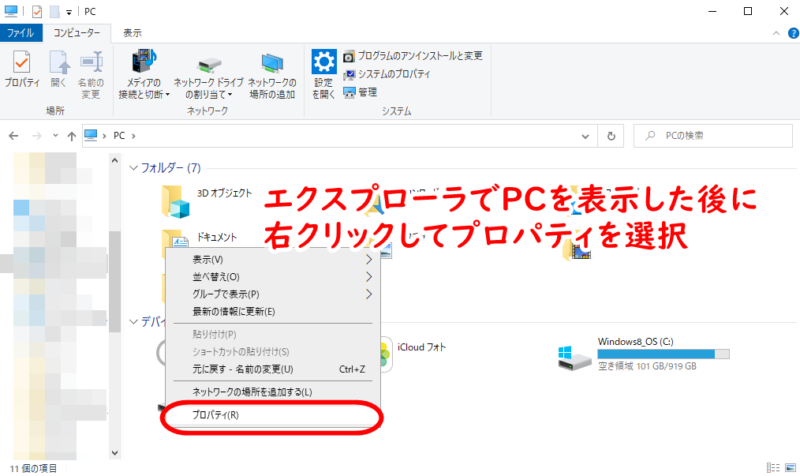
③ PCがメーカーのサポート対象であるかを確認する
使っているPCがメーカーのサポート対象外だと、アップグレードは自己責任になります。
仮にシステム要件を満たしていても、アップグレードをしたら不具合が起きてしまったり、サポート対象外になるなどの問題が起こる可能性があります。
ちなみに自分のPCがサポート対象であるかどうかなどを調べるには、
「(PCの機種名) Windows10 アップグレード」
などで検索すると情報がすぐに見つかりますよ^^
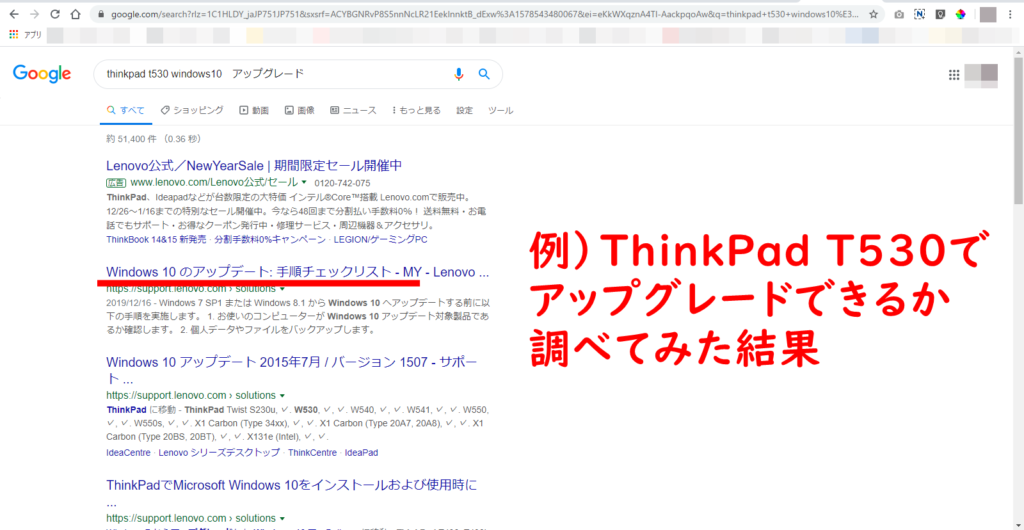
④ バックアップを忘れずに!
万が一不具合が起きてしまった場合を想定して、バックアップをしておきましょう。
コントロールパネル→システムとセキュリティ→バックアップと復元→システムイメージの作成 がオススメです。
※ただし、使っている容量分のデータ保管場所が必要なので、別途外付けHDDなどを用意した方がよいでしょう。
上記を行ったら、次はいよいよアップグレードです!
無料でアップグレードする方法
① まずは、Microsoftのサイトからツール(MediaCreationTool)をダウンロードしましょう
https://www.microsoft.com/ja-jp/software-download/windows10
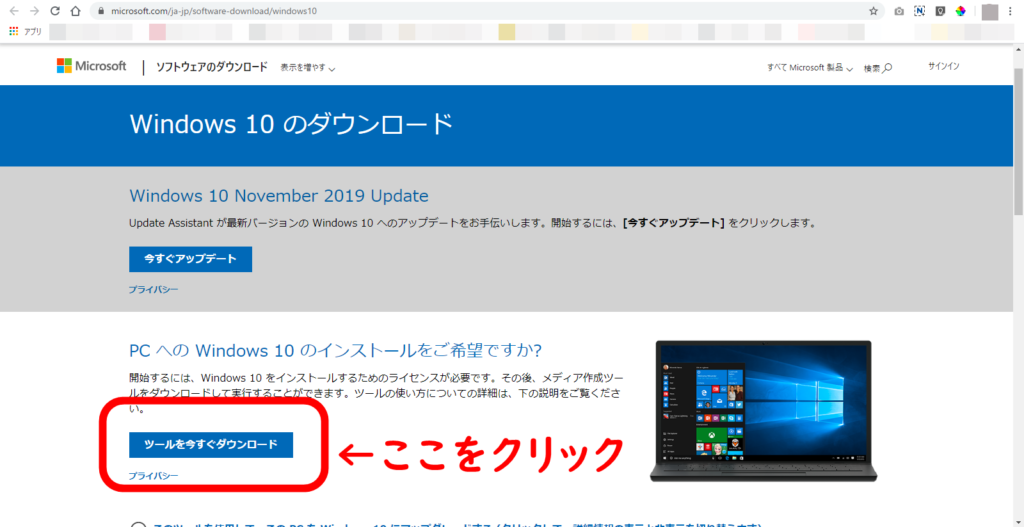
② 次にツールを起動させましょう
以降はダウンロードページに記載されているアップグレード手順と同じですが、こちらにも記載しておきます。
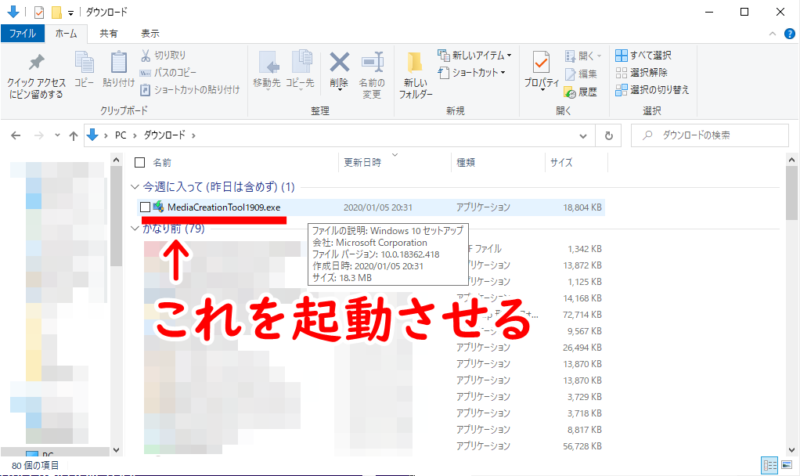
以下https://www.microsoft.com/ja-jp/software-download/windows10より抜粋
—–
③ [ツールのダウンロード] を選択し、[実行] を選択します。このツールは、管理者として実行する必要があります。
④ [ライセンス条項] ページで、ライセンス条項に同意する場合は、[同意する] を選択します。
⑤ [何を行いますか?] ページで、[この PC を今すぐアップグレードする] を選択し、[次へ] を選択します。
ダウンロードしてインストールした後、このツールを使用して、Windows 10 を手順を追って PC にセットアップすることができます。Windows 10 を選択した場合、Enterprise エディション以外のすべての Windows 10 を利用できます。
⑥ Windows 10 をインストールする準備ができたら、選択内容とアップグレード中に保持される項目が、確認のために表示されます。
[個人用ファイルとアプリを引き継ぐ]、[個人用ファイルのみを引き継ぐ]、[なし] の設定を変更するには、[引き継ぐものを変更] を選択します。
⑦ 作業内容を保存し、開いているアプリやファイルを閉じます。準備ができたら、[インストール] を選択します。
⑧ Windows 10 のインストールにはしばらく時間がかかり、PC が数回再起動する場合があります。PC の電源を切らないでください。
—–
ここまでできれば、あとは流れに沿って進めるだけです!
その他気をつけること
その他気をつけることとしては、
・データのダウンロードなどで時間がかかるので、なるべく時間に余裕があり、通信環境が良い状態で行う
・アップグレードによって使えなくなるアプリやソフトなどがある
・アップグレードしたら、Windows10のアップデートも忘れずに
ということくらいでしょうか。
アプリやソフトが対応しているかは、そのアプリやソフトの公式サイトを見れば確認できます。
自分がアップグレードをした時には、Wi-Fi環境が少し悪くて完了までに4~5時間かかってしまいました^^;
最後に
せっかく長く使ってきた相棒なので、使えるなら丁寧にもっと長く使いたいものですよね。
今まで問題なく使ってきているなら、アップグレードして損はありません。セキュリティ的にも安心できますし。
馴染みのある古いOSは確かに使いやすいのですが、人に見られたときに「え、この人こんな古いの使っているの?」と信頼を落としてしまうことにもなりかねません。(会社の業務用PCなどは除く)
ぜひ、アップグレードできるPCをお持ちの方はやってみてはいかがでしょうか?
アップグレードした後にこれを書いているので画像少なめですが、もしより詳しく知りたい方は最後に記載している参考サイトを見てみてください。
最後までお読みいただき、ありがとうございました!
参考サイト:
https://hackers-high.com/windows/upgrade-windows10-for-free/
https://sougawa-pc.net/upgrade-windows10/
PS.
JMWAでは今後も楽しい、
そして役に立つメルマガを
配信していきます。
まだ登録がお済でない方は
協会HPのバナーより
ぜひ登録をお願いします。