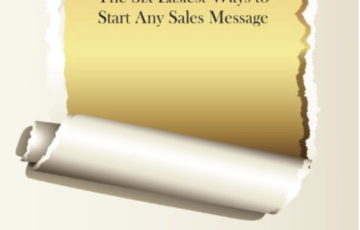目次
From長田 真毅
今回はZOOMのミーティングをスケジュール(予約)する方法についてお話します。
普通ZOOMを使う時は、
1)アプリを起動して
↓
2)「新規ミーティング」か「参加」のボタンを押してミーティングを開始
の手順だと思いますが、ミーティングをスケジュールするのはちょっと方法が違います。
これを使えるようになると、クライアントさんとの打ち合わせで事前に参加ミーティングIDやURLを教えることができるので、当日あたふた準備することがなくなります^^
便利な機能なので、覚えておいて損はありません。
では、さっそく手順を解説していきますね。
ZOOMのミーティングをスケジュールする方法(1)
では、さっそく1つ目の方法から。
※背景はデスクトップ画面が整理できていなくて恥ずかしいので、リゾートの画像でお送りします
まずはZOOMアプリを立ち上げます
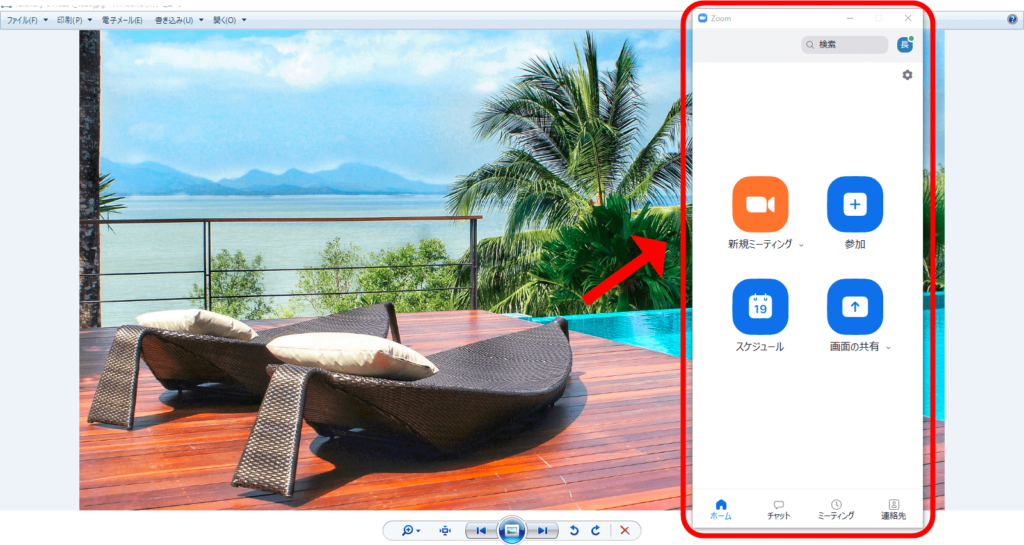
アプリを立ち上げます
次に「スケジュール」を選択します
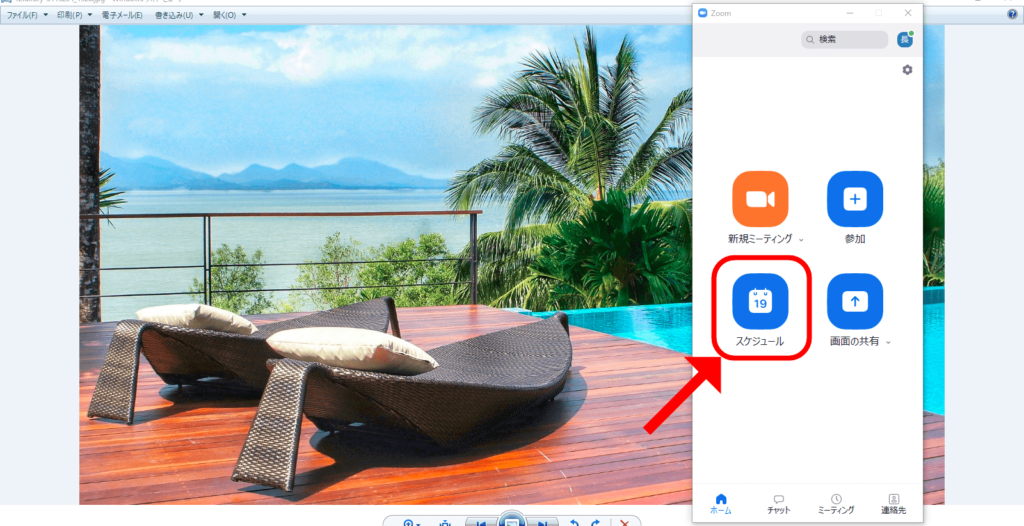
カレンダーのマークです
スケジューリング画面が開いたら、諸々ミーティングの設定をしていきます
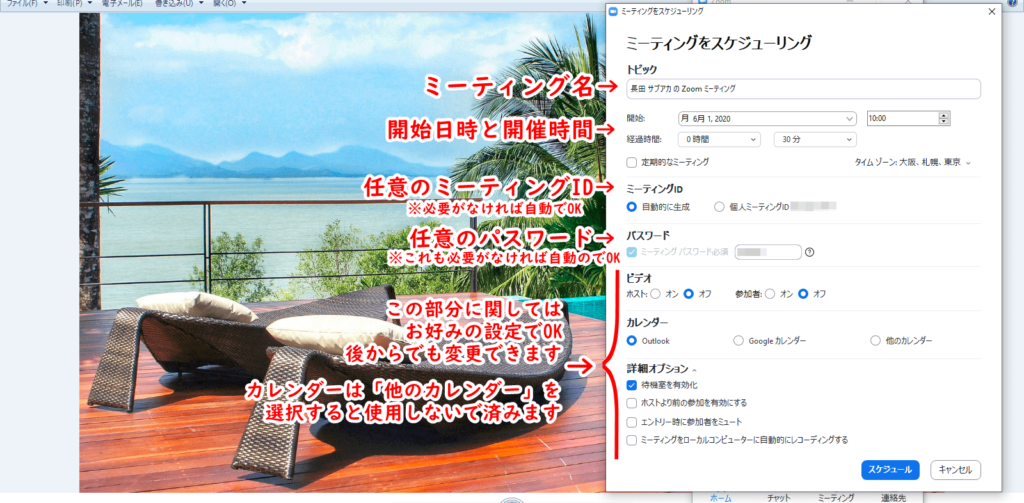
ミーティングの設定をしていきます
※詳細オプションの右にある▼をクリックすると、詳細設定が開きますので確認をお忘れなく
設定できたら最後に右下の「スケジュール」をクリックします
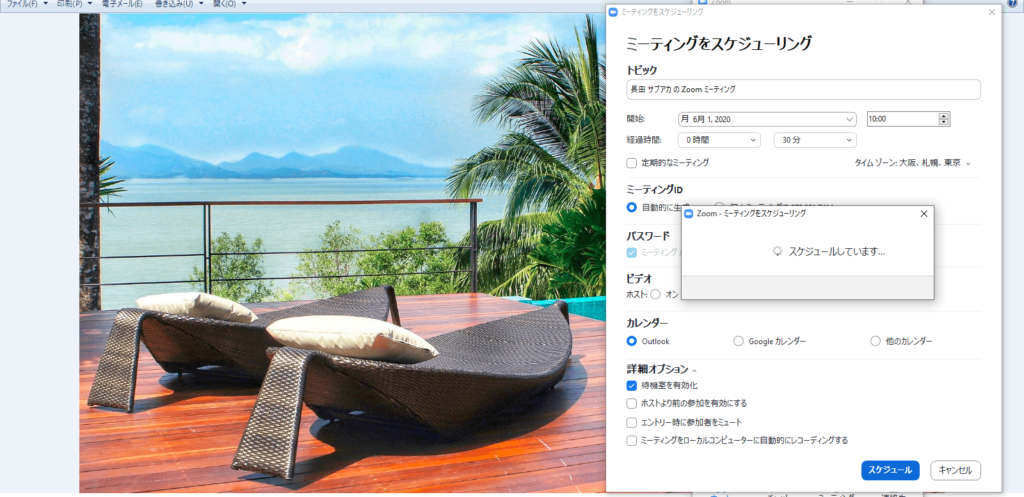
画面は「スケジュール」を選択した後の画面。スケジュール中です
図ではカレンダーの項目で「Outlook」になっていますが、「他のカレンダー」を選択しておくとスムーズです。Outlookに紐づけしていないのに、Outlookを選択した結果
↓↓↓
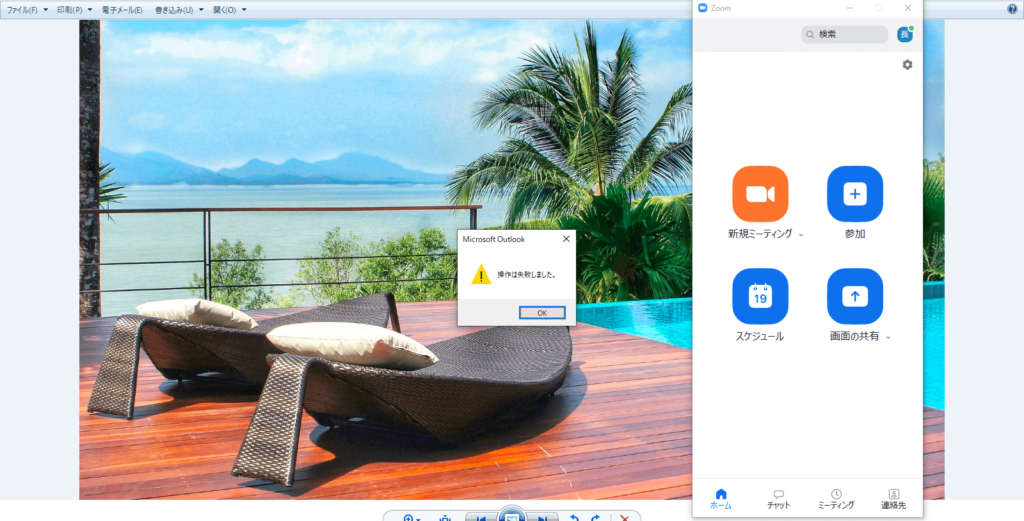
カレンダーの同期に失敗。まあこうなるよね
アプリ下側にある「ミーティング」ボタンをクリックすると、無事にミーティングが予約されたことを確認できます
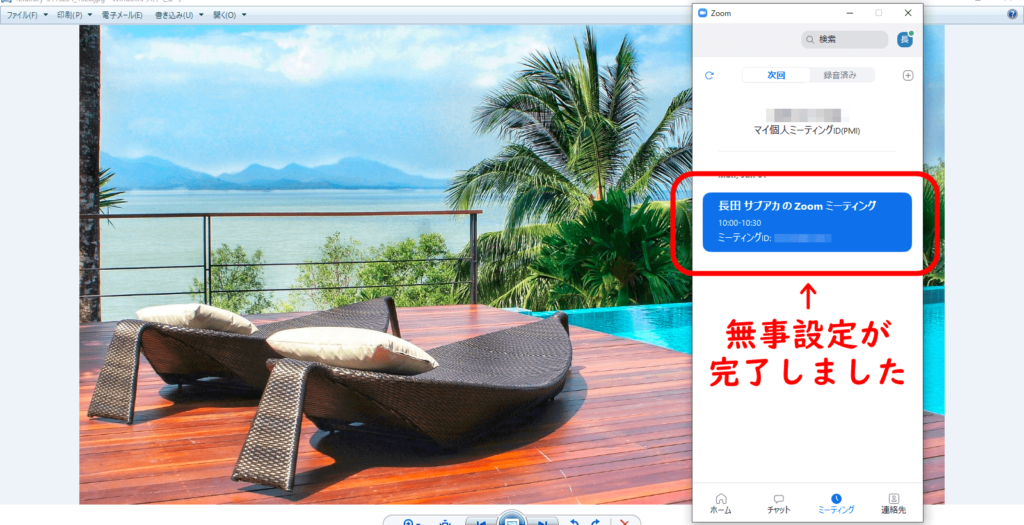
無事ミーティングが予約できました!
ちなみに、予約したミーティングの開始・編集・削除は、この画面から行えます。
ZOOMのミーティングをスケジュールする方法(2)
次は、ZOOMのサイト(マイアカウント)から設定する方法です。
まずはZOOMのサイト(https://zoom.us/)を開きます
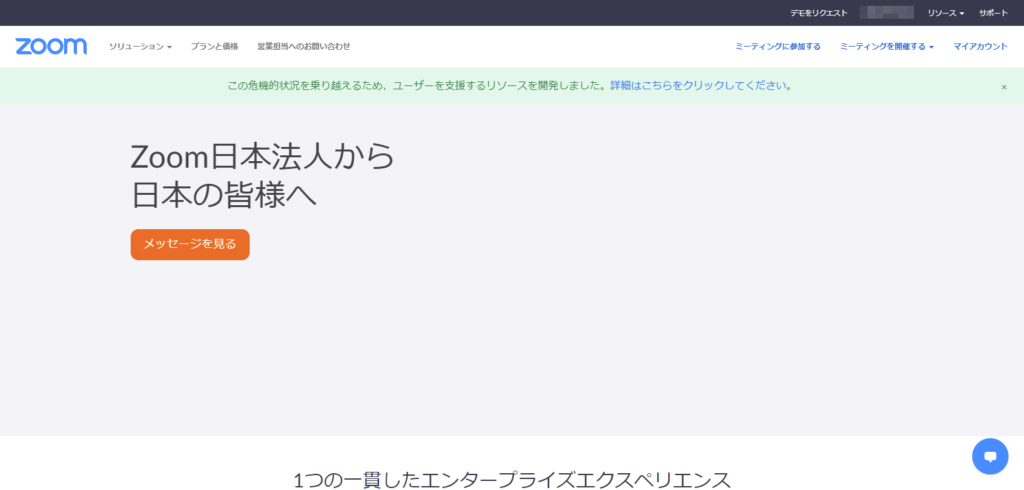
ZOOMのサイトを開きます
次に右上の「マイアカウント」を選択します
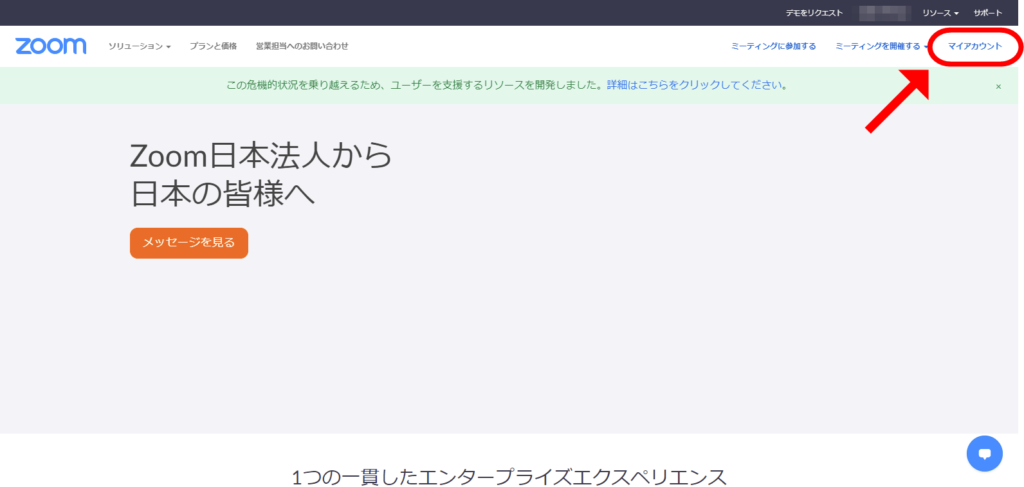
右上の「マイアカウント」を選択します
プロフィール画面になるので、左側のメニューから「ミーティング」を選択します
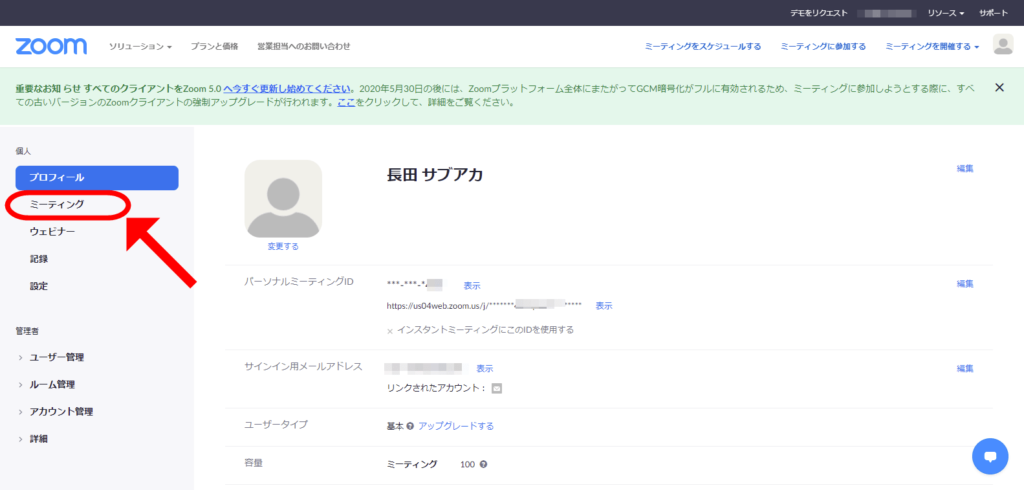
左側にある「ミーティング」を選択します
ミーティング設定画面になったら「新しいミーティングをスケジュールする」を選択します
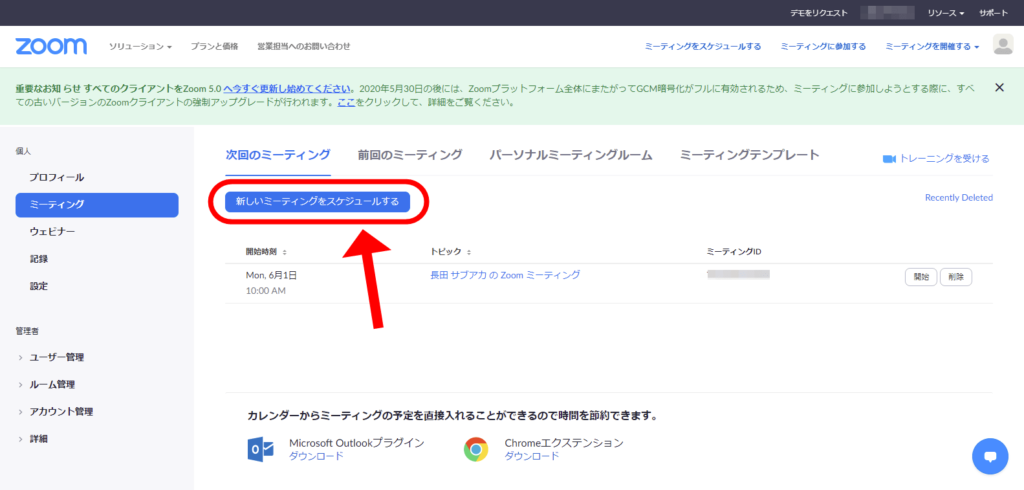
青いボタンなので目立ちますね
スケジュールの設定をしていきます
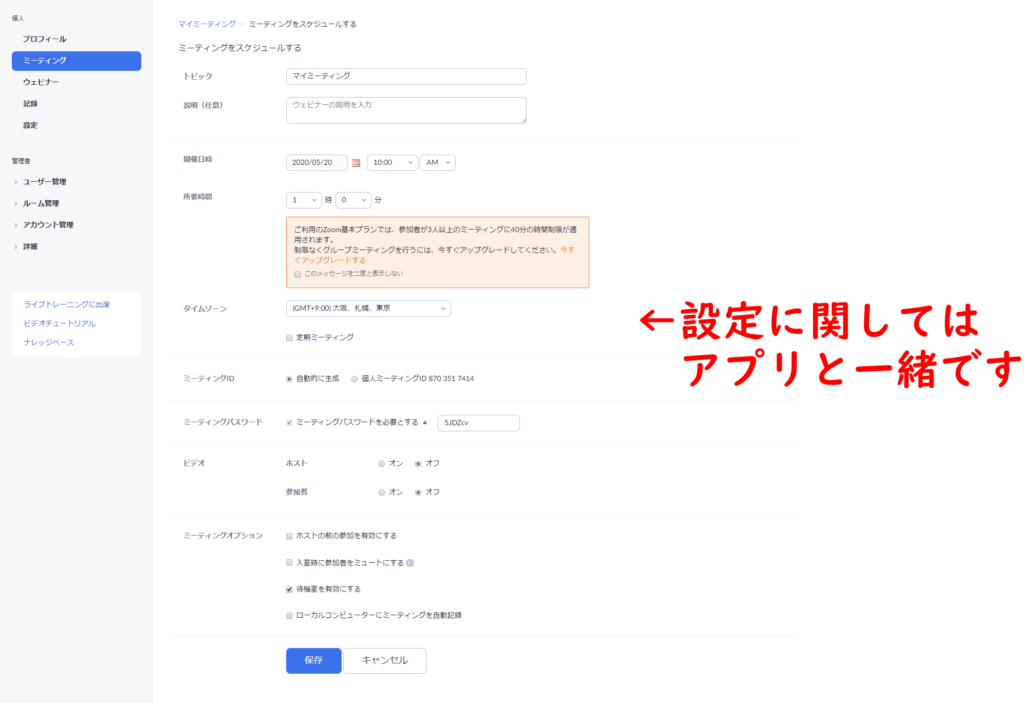
内容はアプリとほぼ変わらないです
※なぜかカレンダーの項目がありません。アプリだとあるのに…拡張機能いれてないからかな?
最後に保存を押せば予約完了です
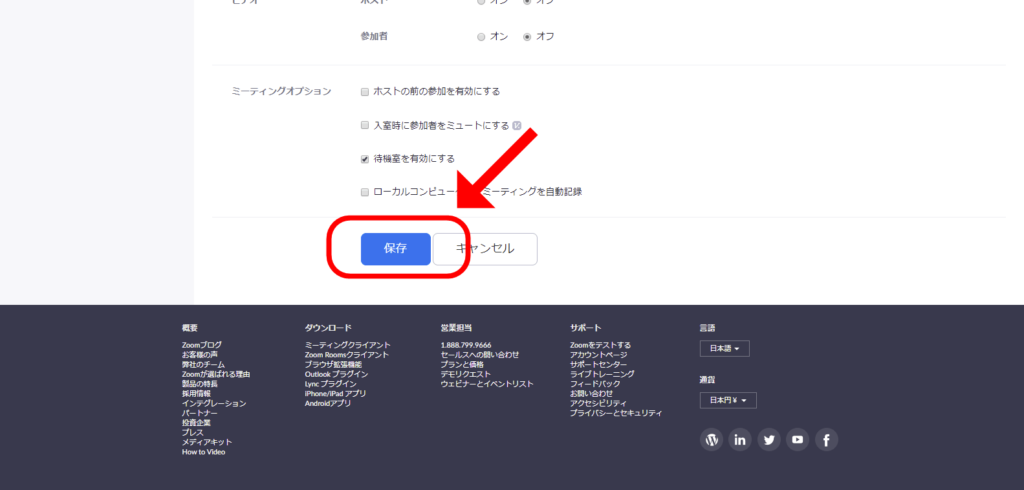
設定に気をとられて保存忘れに注意しましょう
無事ミーティングの予約ができました!
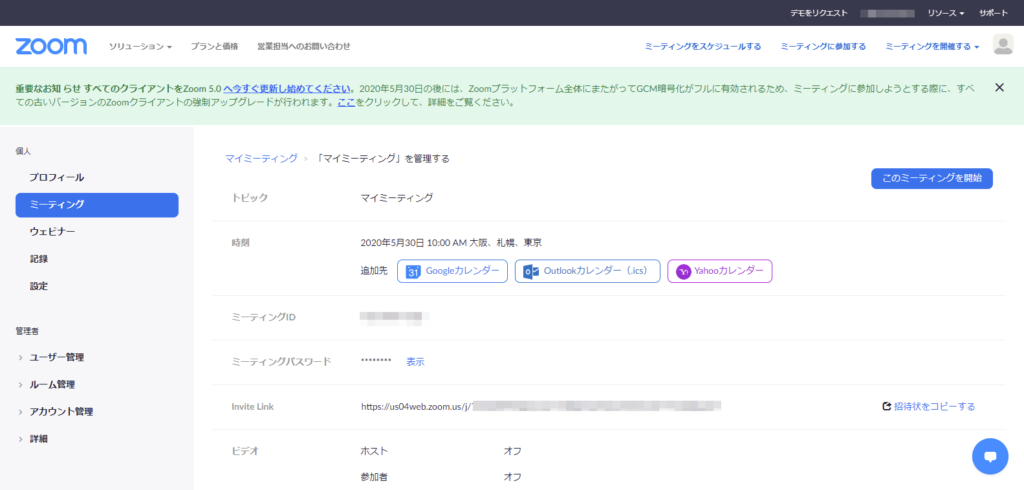
無事ミーティングの予約ができました!
ミーティングの開始は青いボタンから、編集や削除は画面下部に項目があります。
ZOOMのミーティングを予約する際の注意点
ZOOMのミーティングを予約する際の注意点としては、以下が挙げられます。
・ミーティングID、参加パスワード、参加URLは不特定多数の人に教えない
これに関しては、悪意のある第三者の侵入を防ぐため、必ず守りましょう。教える場合は個人間のやり取りか、限定のグループなどで告知するのがベターです。
・待機室を有効にして、ホストが当日の参加をきちんと確認(許可)する
これもセキュリティ対策の一環です。待機室を有効にすることで知らない第三者の侵入を一歩手前で防ぐことができます。ただ、誰かが待機室に入った時にちょっと分かりづらいと個人的には思っています。音とか鳴らせるのかな?^^;
・ミーティングオプションの「ローカルコンピュータにミーティングを自動記録」をオンにすると、ミーティングを開始した瞬間から録画がスタートする
これは、ミーティングを録画する必要があって、忘れないようにするためには良い項目なのですが、ミーティングを開始した瞬間から勝手に始まるので、たぶんほとんどの人がミーティング前の状態からの録画になると思います。録画することを忘れなければ、この項目はオフの方が無難な気がします。
以上が個人的に注意したらいいのではないかと思うポイントです。
上記2つは面倒かもしれませんが、クライアントさんのためにも必要な設定ですので、ぜひ取り入れてほしいです^^
最後に
ZOOMはホワイトボードも使えるし、画面共有も簡単だし、無料アカウントでもマンツーマンなら時間を気にせずミーティングができるのが良いですよね^^(3人以上の場合は40分で一度終了するか、有料のプロアカウントにする必要があります)
事前にミーティングを予約しておくと、相手にも直前の連絡ではなく余裕を持って知らせることができるし、前日にミーティングのリマインドを送ることもできるので、大変便利です。
せっかくある機能なので、ぜひ活用してみてくださいね^^
本日も最後までお読みいただき、ありがとうございました!
【ZOOMに関するその他の記事はこちら】
→ZOOMの背景を変更する方法 https://jmwa.org/contents/tool/zoom-setting01/
→ZOOMのおすすめセッティング5か所 https://jmwa.org/contents/tool/zoom-setting02/
→ZOOMのバーチャル背景に使えるおすすめ画像15選 https://jmwa.org/contents/tool/zoom-setting03/
PS.
JMWAでは今後も楽しい、
そして役に立つメルマガを
配信していきます。
まだ登録がお済でない方は
TOPページのバナーより
ぜひ登録をお願いします。