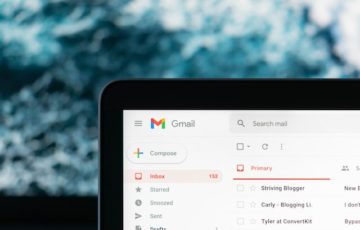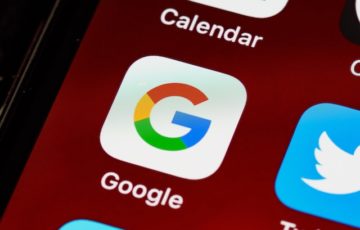目次
From長田 真毅
最近、まったく会社に行くことなく淡々とリモートワークを行っていますが、そんな時に必須なのが、ZOOMですよね。
これがないと会議が始まりません(^_^;)
そんなZOOMですが、バージョン5.5.0以降から“ぼかし背景”が設定できるようになったのをご存知でしたか?
今日はその設定方法と、実際やってみた場合どれくらいのぼかしになるのかを検証したいと思います。
はじめに
前提条件として、この機能はバージョン5.5.0以降でないと使う事ができません。そして、もちろん、Webカメラがないと使えません。
まずは、あなたが使っているZOOMのバージョンが新しいもの(5.5.0以上)になっているか確認してみましょう。
ぼかし背景を設定する手順と実際に使ってみた結果
バージョンの確認&アップデートが終わったら、さっそくぼかし背景を設定していきましょう!
主な手順は下記の通りです。
1.ZOOMアプリ立ち上げ後に設定する方法
1)まずはZOOMの立ち上げる
2)右上の歯車マークを選択する
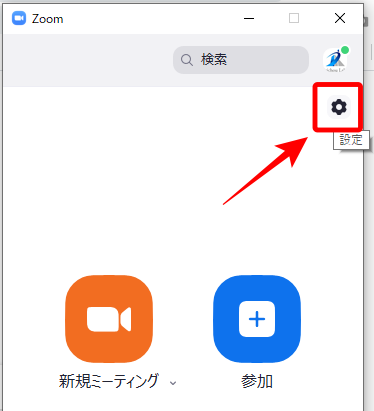
3)左側にある「背景とフィルター」を選択する
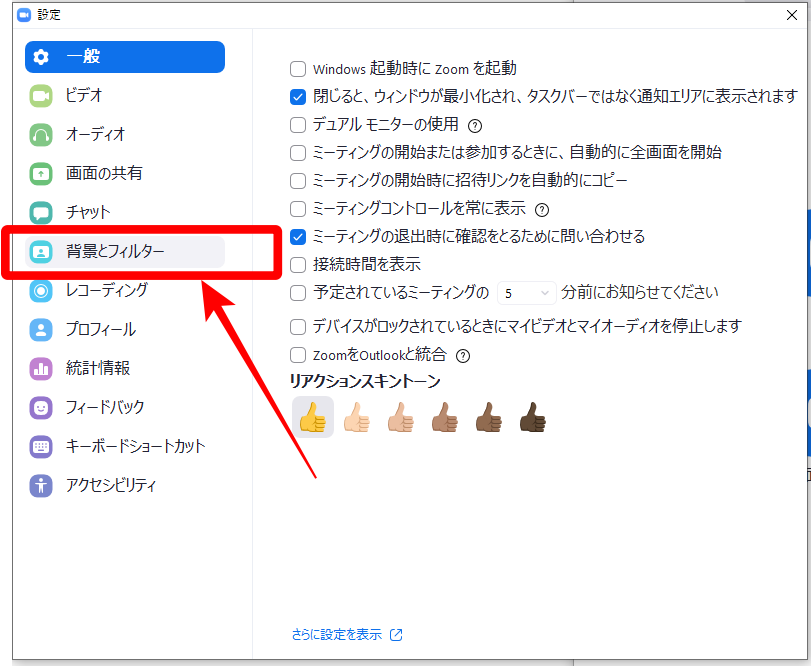
4)バーチャル背景設定画面になるので、「ぼかし」を選択する
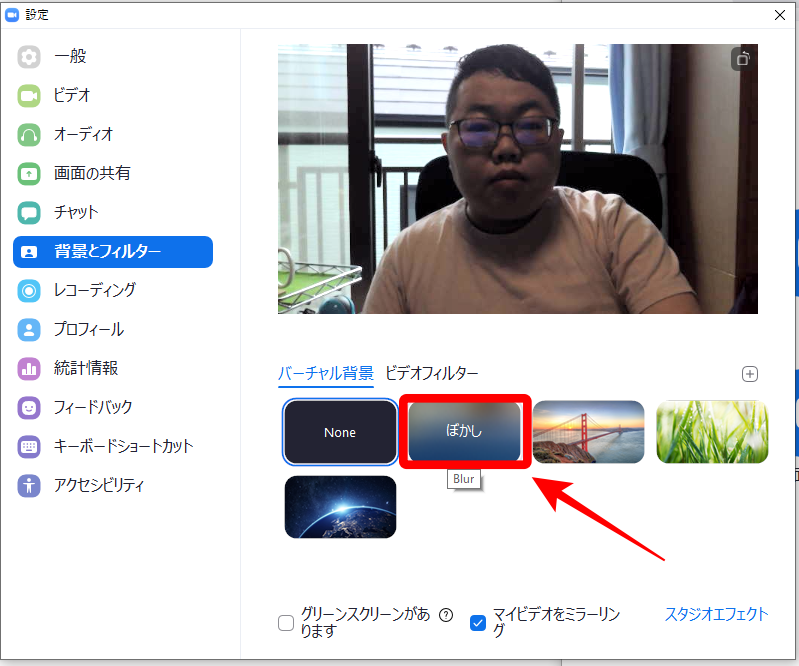
以上がZOOMアプリ立ち上げ後にぼかし背景を設定する方法になります。
次に、ミーティングを始めた後に設定する方法です。
2.ミーティング開始後にぼかし背景を設定する方法
※ミーティング立ち上げ後の手順です
1)左下にあるビデオマーク右の上三角マーク(Λこんなの)を選択する
もしくは、画面で右クリックする
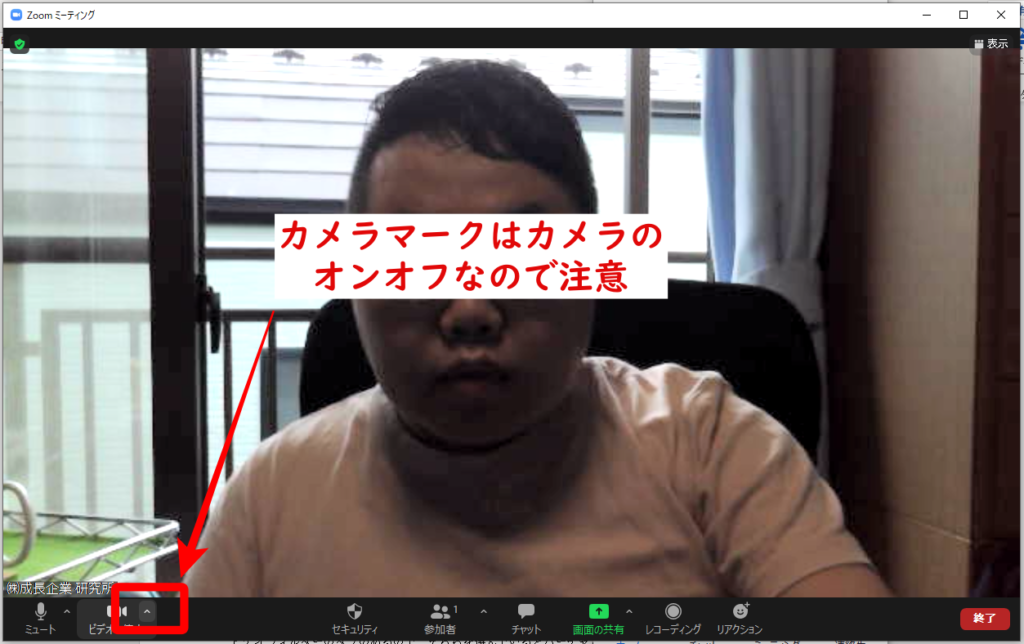
2)「バーチャル背景…を選択」を選択する
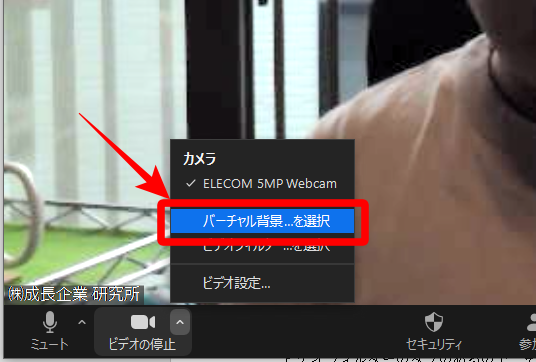
3)バーチャル背景設定画面になるので、「ぼかし」を選択する
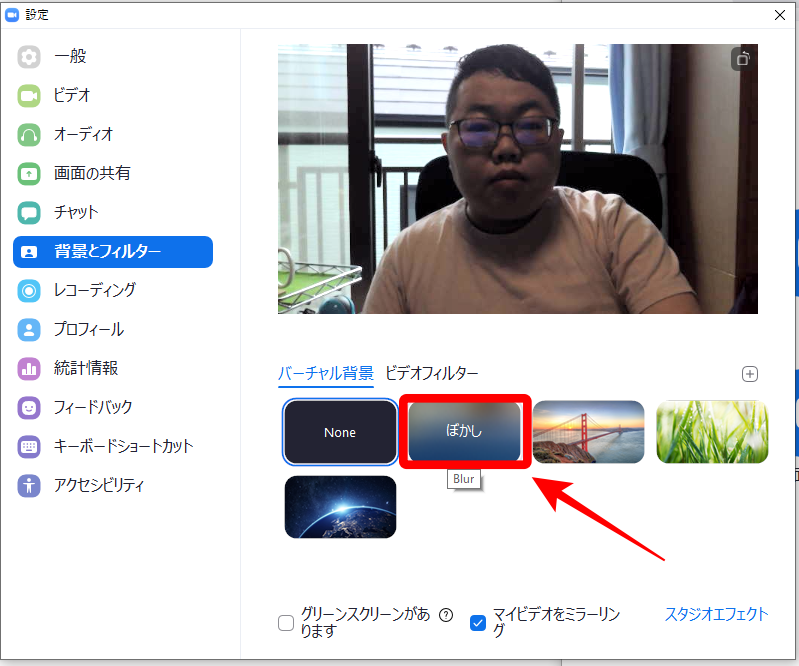
以上となります。
【注意点】
どちらの方法もバーチャル背景を設定する時に、きちんとバーチャル背景タブになっていることが重要です。
ビデオフィルターのタブが隣にあるので、そちらを選んでいるとバーチャル背景が選択できません。注意してください。
ぼかし背景のビフォーアフターはこんな感じ
ぼかし背景を設定した時のビフォーアフターはこんな感じです。
・ビフォー
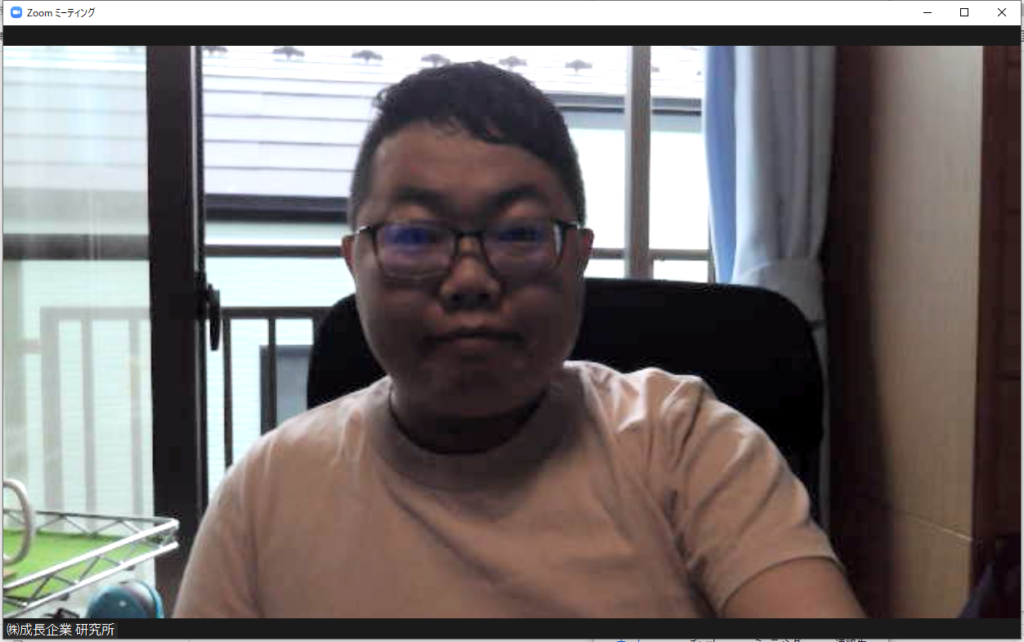
※しっかり背景が映っています(笑) 今回は分かりやすく窓際で撮ってみました。
・アフター
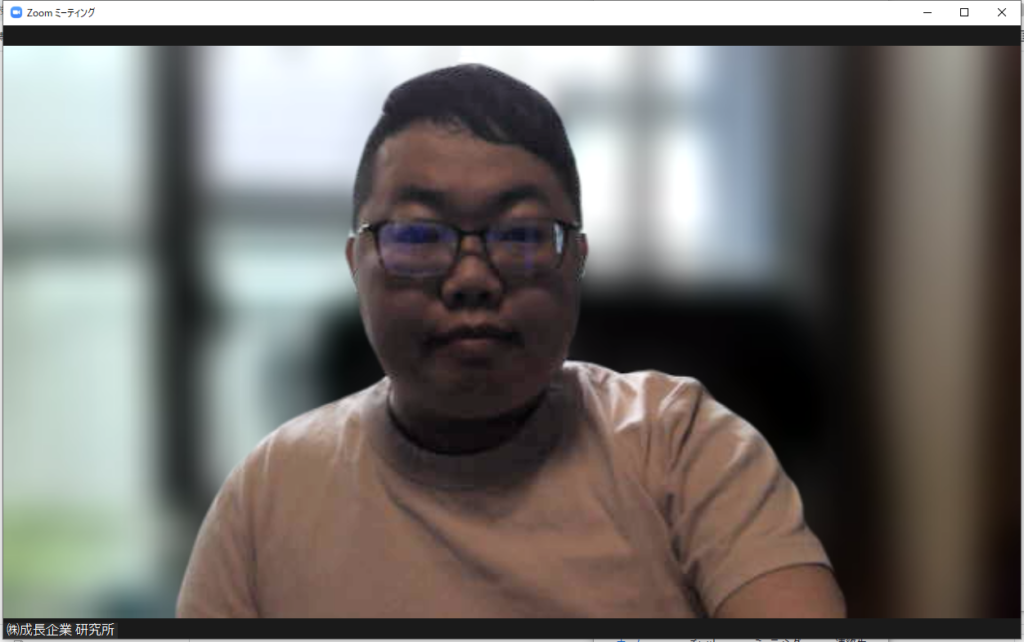
※かなりぼかしが入りました。後ろがどうなっているか分からないですね。
こんな感じになりました。
また、動いてみた感じはこんな感じ。
使ってみた感想としては、かなり優秀なぼかし機能だと思いました。
この機能があれば、背景が多少見栄えが悪くてもごまかすことができそうです(笑)
最後に
今まで、WEB会議などをするときは、かなり背景に気を遣う必要がありましたし、自宅でカメラ映えする場所を探してWEB会議をする人も多かったと思います。
自分もその一人です(笑)
しかし、今回のこの機能でそれらの苦労もせずにWEB会議ができるようになるのではないかと思います。
とはいえ、あまりに背景に荷物などが多過ぎたり、動くものが後ろにあったりすると、ぼかしきれない可能性もあるので、完全に信頼するのはちょっと注意が必要かなと思います。ぼかすといっても、シルエットはある程度見えてしまいますからね(^_^;)
ただ、ぼかし背景はとても優秀な機能なので、気になった方はぜひ一度設定してみてはいかがでしょうか?
本日も最後までお読みいただき、本当にありがとうございました!
【参考記事】
ZOOM Blog|新機能! ぼかし背景、Zoom Phone パワーパックの登場に加え、Zoom 対応国が 46 カ国に増える
https://blog.zoom.us/ja/new-blur-background-zoom-phone-power-pack-expanded-availability/
窓の社ニュース|「Zoom 5.5.0」が背景のぼかしに対応、ミーティングに直接動画を共有する機能も
https://forest.watch.impress.co.jp/docs/news/1304021.html
PS.
JMWAでは今後も楽しい、
そして役に立つメルマガを
配信していきます。
お友達にも紹介していただけると
大変うれしいです^^