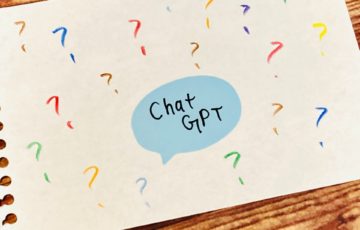目次
From 長田真毅
さて今回は
Goolgleドキュメントについて
解説しようと思います。
Googleドキュメントって
あまりヘビーユーザーを見ないんですが、
かなり使い勝手がいいことが分かりました。
実は最近Googleドキュメントを使う事に
ハマり始めている自分がいます^^;
今日はザックリと
良いところと気になるところを
語りたいと思います。
Goolgeドキュメントの良いところ
最近Googleドキュメントを多用するようになって感じたのは、デザインさえこだわらなければ、Microsoft Word(以下ワード)よりもかなり快適に使えるということです。
以下、実際にGoogleドキュメントを使ってみて良いなと思ったところです。
1)すぐに自動保存される
これはライティングしているそばからどんどん保存をかけてくれるので、安心してライティングができます。長時間席を外したり、うっかり保存せずにPCをシャットダウンしてしまった時もGoogleドキュメントなら安心ですね^^
2)オンライン・オフラインでも使用可能
1)にも関係しているのですが、Googleドキュメントは実はオンラインではなくても使えます。何かの拍子にオフラインになってしまっても、自分のPC内にあるGoogleドライブに保存されています。
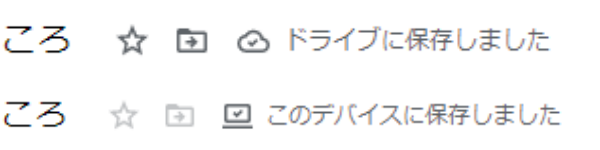
上)オンラインで自動保存されたとき 下)オフラインで自動保存されたとき
ちなみにオフラインで保存されたドキュメントは、オンラインに復帰した時に同期をとるようです。
3)共有がめっちゃ楽
オンラインで編集できるGoogleドキュメントもMicrosoft Office OnlineのWordもそうですが、特定の人に編集権限を与えて共有したり(=共同で編集できたり)、共有リンクを作って多数の人に共有できたり、複数の人との文章を共有・編集したい時に大変便利です。
4)表の導入がWordよりも分かりやすい
これは好みの問題になってしまうかもしれませんが、Googleドキュメントに表を導入する時、視覚的に分かりやすくて凄い助かってます^^
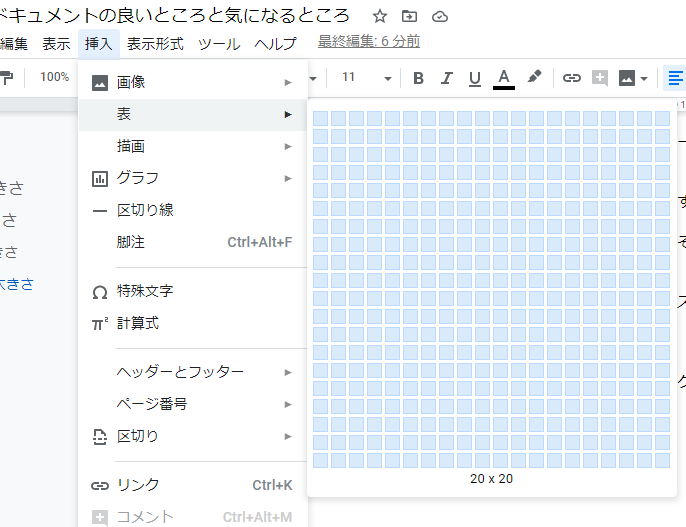
表の上でマウスを下に動かしていくと自動的に広がっていきます
上記で分かる通り、20×20マスまでの表なら表示される図から選択できるようになっています。Microsoft Office OnlineのWordだと8行以上は数字で入力しないといけないんですけど、いっつも行と列(縦と横)がどっちだっけ?と、迷ってしまうんですよね^^;
そういった意味で、視覚的に分かりやすくて個人的には良いところだと思っています。
5)見出しの大きさが分かりやすい
Microsoft WordやMicrosoft Office OnlineのWordでも、見出しの大きさなどはホームタブの中にある「スタイル」で変更できるのですが、ちょっと微妙で結局フォントとサイズを自分で変更しちゃうんですよね。
以下Microsoft Wordの参考画像

Microsoft Wordの見出し設定部分。あんまり使ったことなかった…
でも、GoogleドキュメントはWordpressとちょっと似ていて、画像のように見出しが分かりやすく設定できます。
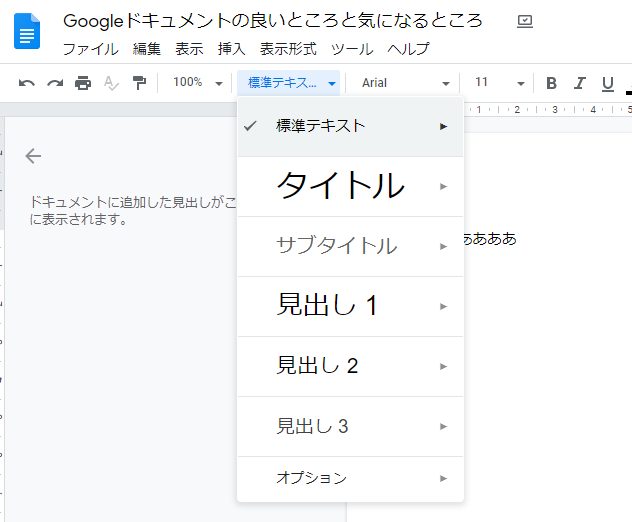
分かりやすいGoogleドキュメントの見出し設定部分
実際に設定してみるとこんな感じ。
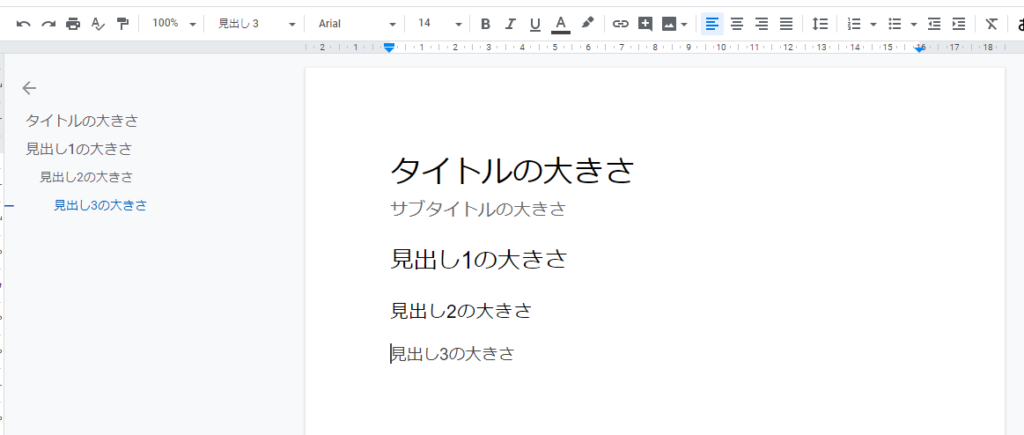
見出しを設定するとこんな感じの大きさになります
シンプルだけど、すごく分かりやすいんです。
「変な装飾は使いづらいから、こういうので良いよ~」と、思ってしまいます^^;
6)見出しを設定すると、自動でドキュメントの概要も作成される
この機能は個人的には結構気に入ってる機能なんですが、各種見出しを作ると、左側にドキュメントの概要が作成されます。いわば、本の目次みたいなものですね。
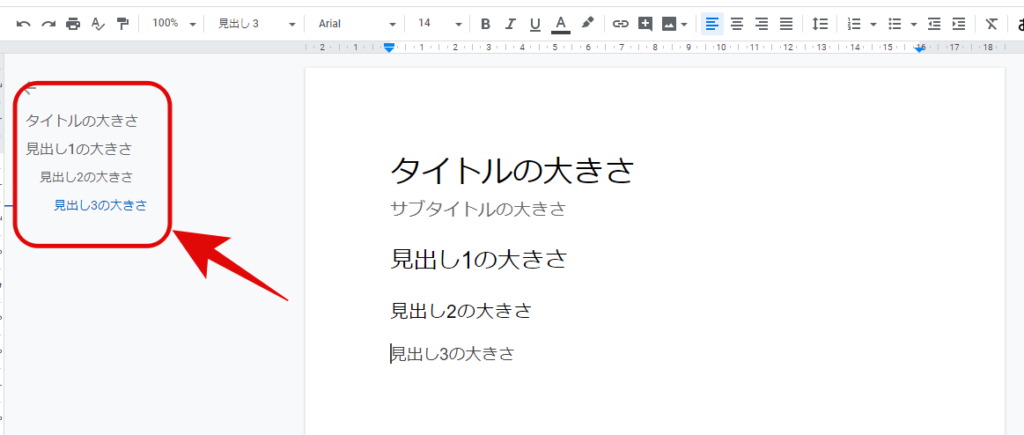
見て!文章の左側に見出しに応じたしおり(ブックマーク)が作られました。見出しをクリックすると、ちゃんとその場所にジャンプするんです
この概要が意外と便利で、概要をクリックするとその場所にジャンプするんです。
PDFのしおり(ブックマーク)機能と同じなんですが、Microsoft Office OnlineのWordにはこの機能は残念ながらついていませんでした。
長い文章を書くときに、章ごとにこの機能があると便利でした。
最初は気が付かなったのですが、これに気が付いてから、積極的に見出しを使うようにもなりました。
7)音声入力が本当に良い
Googleドキュメントには音声入力機能があって、この機能がめっちゃ良い!本当にセールスライターの方には使ってほしい機能です。
拙いですが、音声入力の方法とテストを動画で撮ってみました。
どうですか?なかなか良いでしょう?ちなみに、Microsoft Office OnlineのWordにも同じ機能があって、「ディクテーション」というマイクマークを選択すると、音声入力が可能です。
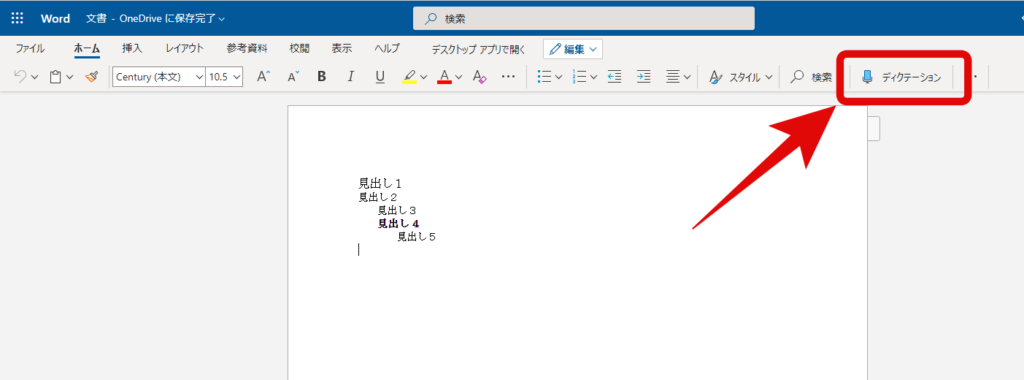
赤丸部分がMicrosoft Office OnlineのWordのディクテーション(音声入力機能)
どっちを使うかは好みになるかもしれませんね。
Googleドキュメントの気になったところ
では、次にGoogleドキュメントの気になったところを挙げていきたいと思います。
まあぶっちゃけ、あまり不満はないんですけどね^^;
ということで、以下気になったところです。
1)日本語フォントが少ない
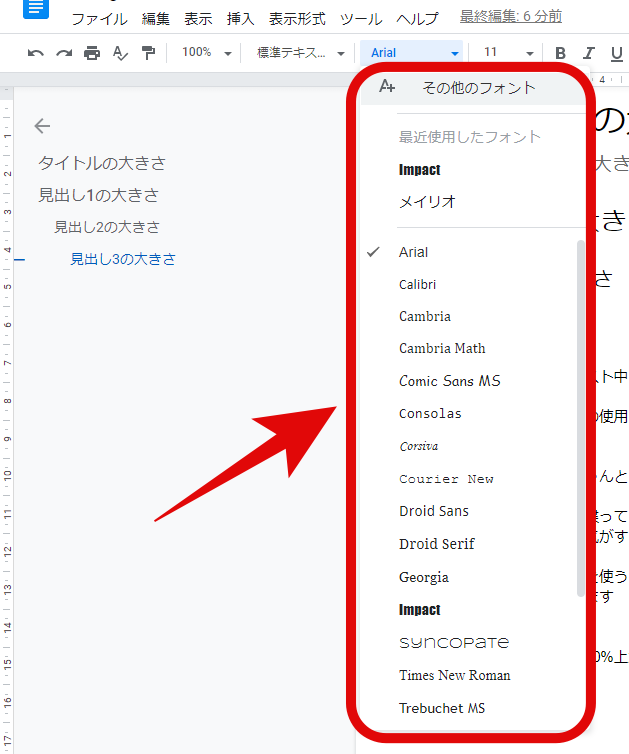
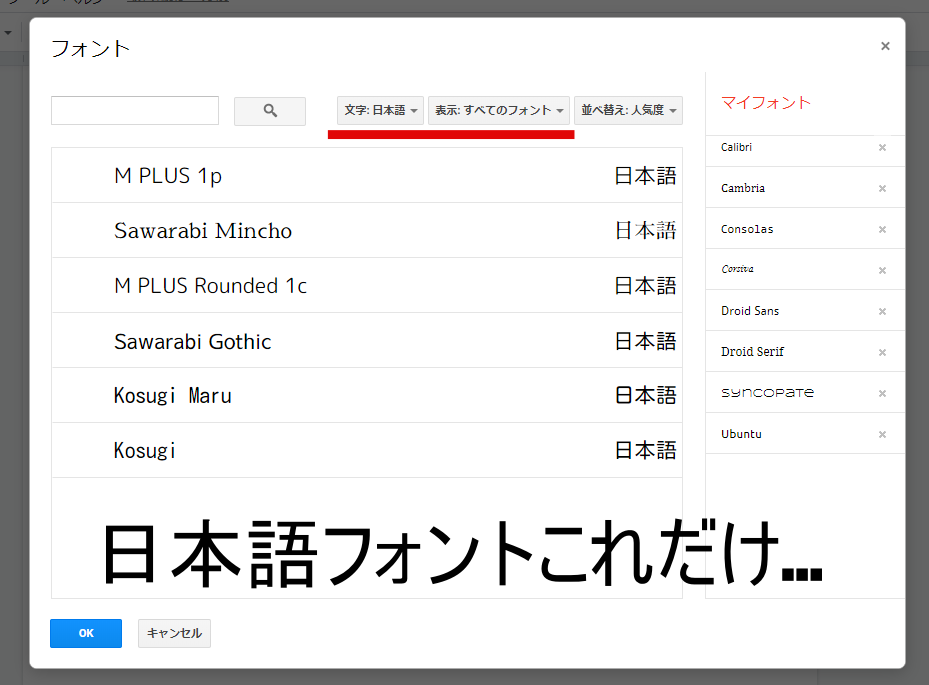
日本語フォントがどれだけあるか調べたら数えるくらいしかなかった…
これはちょっと不満に思っているところで、きっと日本の市場が小さいんでしょうね、ほとんど日本語のフォントがありません。調べても画像くらいしか見つかりませんでした。フォントがもっと選べるようになると、本格的にMicrosoft Wordから卒業できるような気がしています。
2)Googleドキュメントのボタンをいじれるようにしたい
これはGoogleドキュメントもMicrosoft Office OnlineのWordもそうなんですが、Microsoft Wordとかと違って、ボタンの配置をいじれないんですよね。なので、毎回タブから探さないといけない機能が出てきます。(例えばヘッダーとフッターとか)
このへんの設定もカスタマイズできるようになると、もっとライティングが捗るような気がします。いや、無料で使えるんですから、十分高性能なんですけどね^^;
3)オンラインで共有する時の容量問題
オンラインで共有するもの全てに関わる問題なんですが、オンラインストレージ(保存場所)には上限があるので(お金をかければいくらでも保存できますが)、いっぱいになってしまうと整理しないといけません。Googleドライブは他のデータも共有しているので、意外と早くいっぱいになりがちです。
Microsoft Wordの文章なら、保存は基本オフラインの保存端末(HDDなど)になると思うので、移動させればいいだけなのですが、共有していたりするとGoogleドライブから移動させる訳にもいかないし、ちょっと難しいところですよね^^;
この辺は追加で容量を増やすか、共有先の相手に連絡してデータを移動させるかくらいしか解決方法が思い浮かびません…
4)音声入力は動画の音声には反応しない
なぜか分かりませんが、Googleドキュメントの音声入力で動画の音声を使って入力しようとしても、反応してくれません。これができれば会議の文字起こしとか楽なんですけどね^^;
なんか気になるところないかな?と、色々考えてみましたが、これくらいしかありませんでした^^;
それくらい、Googleドキュメントには個人的には満足しています^^
最後に
つい最近まであまりGoogleドキュメントは使っていなかったんですが、今年に入ってからしばらくの間在宅で仕事をしていたのもあり、共有のしやすいGoogleドキュメントを多用するようになりました。
おかげでZOOMで話をしながら共同編集できたり、リンクでクライアントさんに文書を共有したり、色々と仕事が捗るようになりました。特に音声入力はセールスライターにとって画期的なものだと思います!
本当にすごいので、一度騙されたと思ってぜひ使ってみてくださいね^^
参考になれば幸いです。
本日も最後までお読みいただき、ありがとうございました!
PS.
JMWAでは今後も楽しい、
そして役に立つメルマガを
配信していきます。
まだ登録がお済でない方は
TOPページのバナーより
ぜひ登録をお願いします。