目次
From長田 真毅
先日、Microsoft Edgeを使っていて面白い機能を見つけたので、今日はその使い方について紹介したいと思います。
その面白い機能とは「イマーシブリーダー機能」。
タイトルの通り文章を読みやすくしてくれるMicrosoft Edgeの補助機能です。
Microsoftのサポートページにもこんな説明があります。
”Microsoft Edgeのイマーシブリーダーは、Web ページのレイアウトを簡略化し、混乱を解消し、Windows 10とWindows 11での読み取りエクスペリエンスをカスタマイズするのに役立ちます。 Microsoft Edgeイマーシブリーダーには、読み取り理解を向上させ、学習を強化するのに役立つ多くの驚くべき学習ツールとアクセシビリティツールもあります。
イマーシブリーダーはもともと、失読症とジスグラフ症を持つ読者のニーズを満たすように設計されました。”
参考:Microsoft Edgeでイマーシブ リーダーを使用する
簡単にMicrosoft Edgeのイマーシブリーダー機能を説明すると、文章と画像が複雑に折り重なったページを文章と画像に分けて表示してくれる機能です。
失読症やジスグラフ症の方は文字を読むのが難しかったり、書くことが難しかったりするのですが、そういった方でもよりページの文章を読みやすいようにしてくれる補助機能なんですね。なので、今日は紹介しませんが音声読み上げ機能などもあります。
このイマーシブリーダー機能ですが、もちろん僕たちも使うことができます。
特に、最近は何かの記事を読もうとすると、文章の途中でたくさん広告のバナーが出てくるサイトが多いじゃないですか?(特に商業誌の記事とか)
そういう文章だと、ついうっかりバナーをクリックやタップしてしまったりして、全然別のページに飛んでしまうことってありますよね。
あれ、とってもイライラしてしまいます。。。
特に、気になる内容の記事なのに、広告がやたらと多かったりすると読みづらさの方が勝ってしまって途中で読むのをやめてしまったりとかもあります。
(あんなにいっぱい広告挟んだらPVも落ちちゃうと思うんですけど、その辺はどうなんでしょうね?)
そういった時には、この機能、めっちゃ有効です!
イマーシブリーダー機能の使い方
それで、イマーシブリーダー機能の使い方ですが、とても簡単です!
(1)Microsoft Edgeで見たいページにアクセスする
(2)URLの横についているイマーシブリーダーアイコンを押す(WindowsならF9ボタンでも可能)
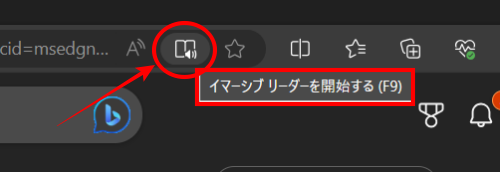
(3)元の表示に戻すときはもう一度イマーシブリーダーアイコンを押すか、F9ボタンを押す
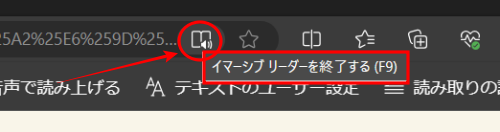
たったのこれだけです(笑)
実際に使ってみた様子
実際にあるページでイマーシブリーダー機能を使ってみた様子はこちらです。
※約50秒ほどの無声動画です。
動画を見てもらえば分かりますが、元のページだと上部や右側に広告が並んでいて、文章を読むのに邪魔になっています。本文も文章と画像が交互に表示されています。
しかし、イマーシブリーダー機能を使って表示させると、まず本文のみが表示されて、そのあとに本文中の画像がまとまって表示されます。
広告の画像などはさらにそのあとに表示されています。(動画では長くなっちゃうので割愛しています)
使ってみた感想
使ってみた感じですが、見ても分かる通り文章を集中的に読めますね。広告とかも下にまとまってるので、集中が途切れることもありません。感覚的には小説やレポートなどを読んでいる感覚と近いです。
ただ、文章と画像を両方見ることによって理解が深まるコンテンツもあるかと思います。(例で取り上げた天気の記事もそうですね)
そういったコンテンツはこのイマーシブリーダー機能を使ってしまうと、ちょっと分かりづらくなってしまうのかな?と思いました。
しかし、「とにかく広告が多くて読みづらいよ!」というサイトにはうってつけではないでしょうか?
便利な機能なので、気になった人はF9ボタンを押すだけなので、ちょっと使ってみてくださいね。
今日の話が参考になれば幸いです。
本日も最後までお読みいただき
本当にありがとうございました!













