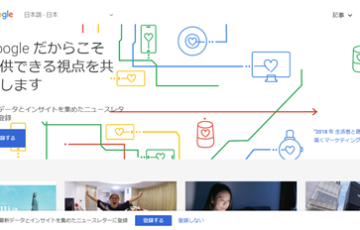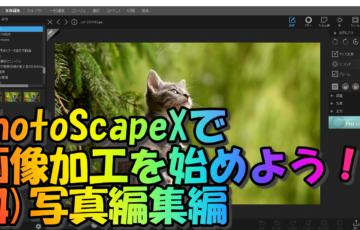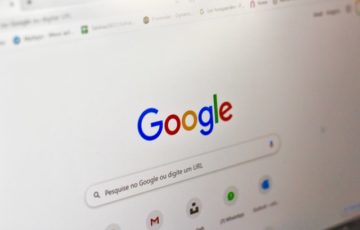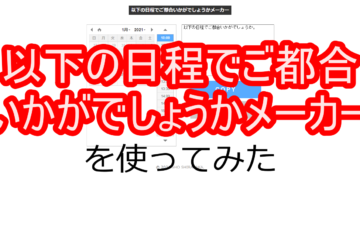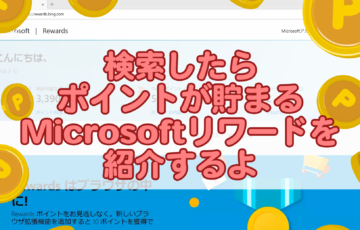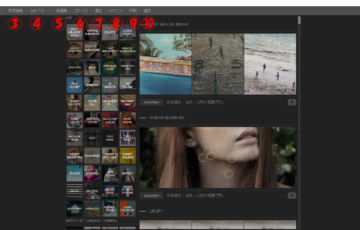目次
From 長田真毅
さて、今日はChatworkのカバー写真を変更する方法の
ペイントバージョンをお話ししようと思います。
Windowsを使っている人なら
必ず使ったことがあると言ってもいい
ペイント機能。
今回はそのペイント機能を使って
Chatworkのカバー写真用画像を作ってみたいと思います。
Chatworkのカバー写真を変更する手順について、しつこいくらいにおさらい
一応今回から読んでいる人のために、手順だけざっとおさらいです。
1)Chatworkの右上「自分の名前」を選択し表示されるメニュー内の「プロフィール」を選択します
2)プロフィール画面が出たら、「プロフィールを編集」を選択します
3)プロフィールの編集が可能になったら、「カバー写真の変更」を選択します
4)「ファイルを選択」を選択し、任意の画像を選びます。
この手順でプロフィールのカバー写真の変更が可能です。
そして、この任意の画像を今回ペイントを使って作っていきます。
ペイントでChatworkのカバー写真を作る
では、ここからが本題。
ペイントで画像を加工していきます。
1)まずはペイントを開きます
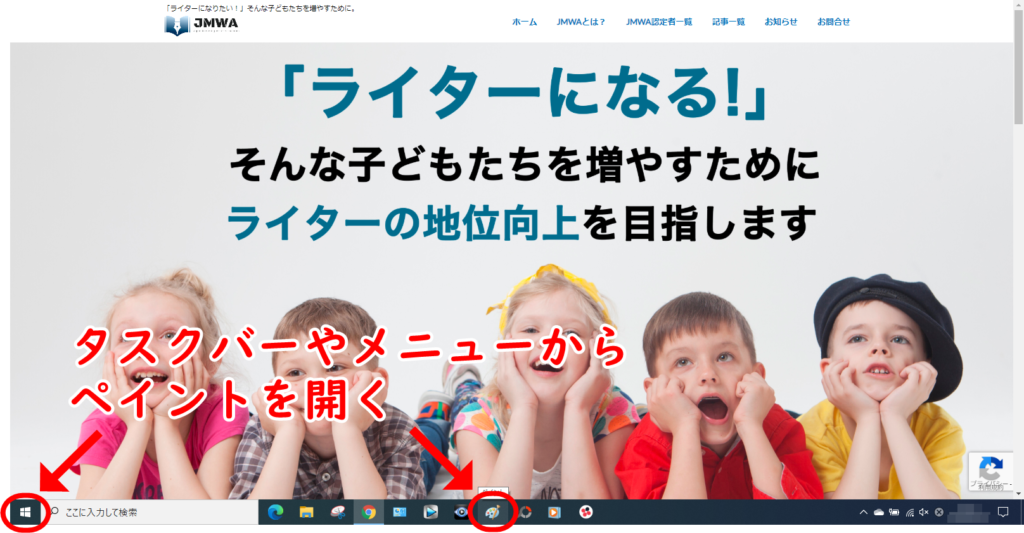
まずはペイントを開きます
タスクバーや左下のメニューからペイントを選択してくださいね。メニューから開く時は「Windowsアクセサリ」に格納されています。
2)次に左上にある「ファイル」→「開く」で任意の画像を選択します
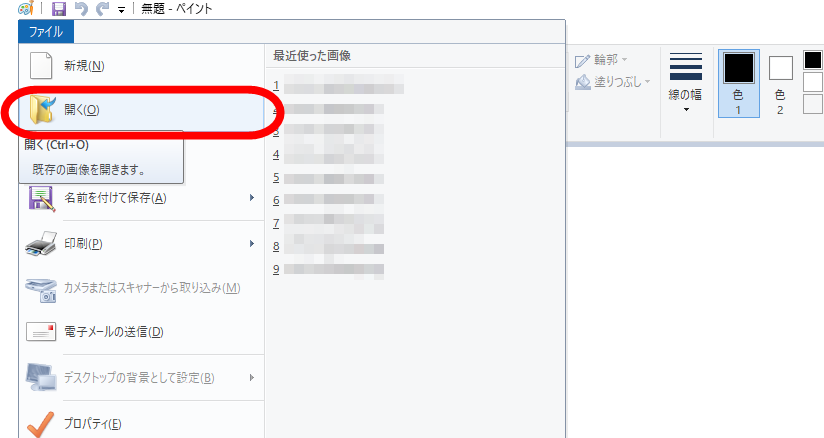
フォルダを開いて任意の画像を選びます
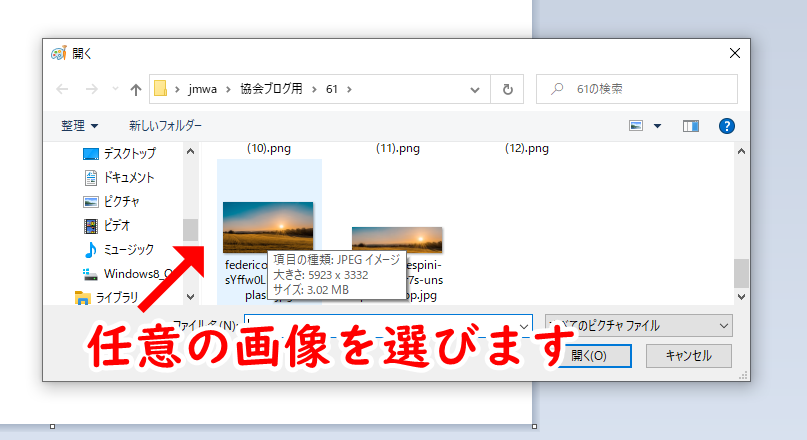
使いたい画像を先にDLしておきましょう
画像を開いたらこんな感じ。デカい画像は表示しきれないです^^;
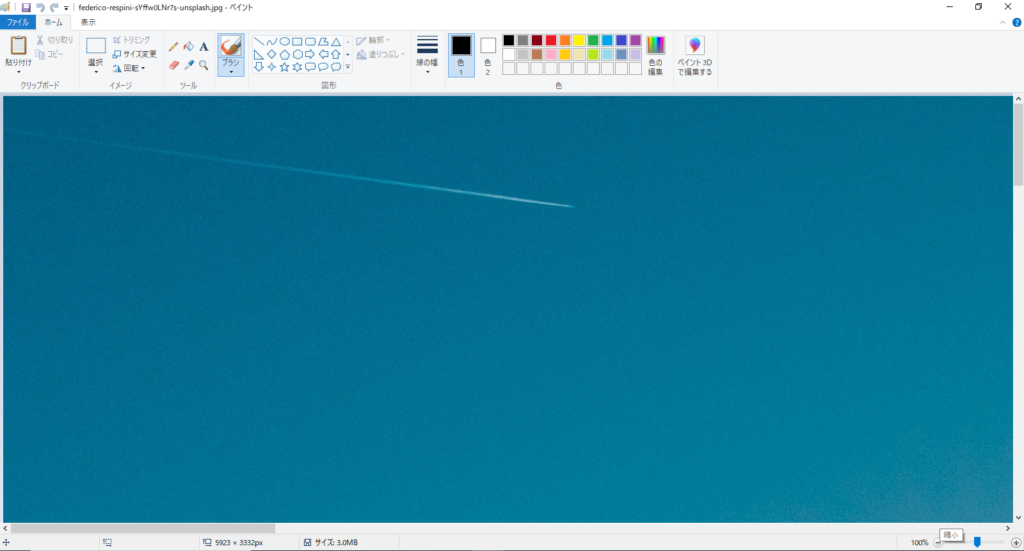
画像を開いた後の図。画像大き過ぎて全部見えないので、右下の拡大縮小して調節しましょう
3)「サイズ変更」を選択して、加工しやすいサイズに変更します。
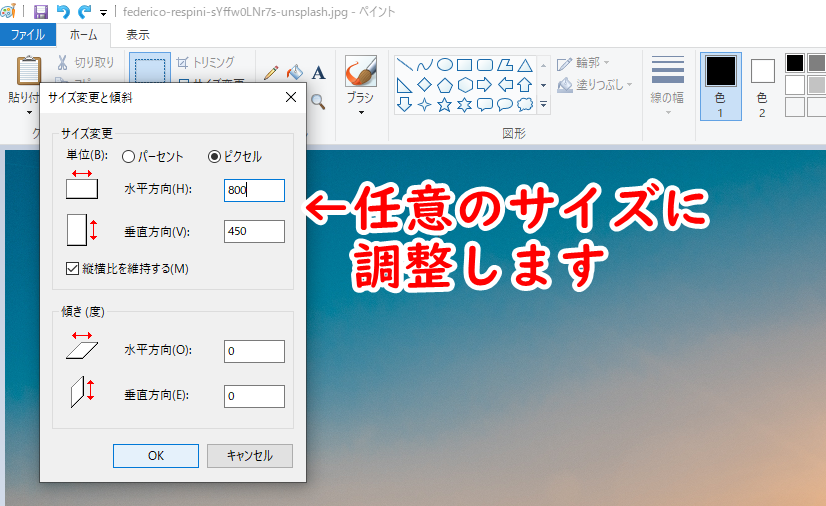
画像サイズを調整します(見た目じゃなくてほんとのサイズの方)
今回は横800px縦250pxにしたいので、横を800pxにしています。
これで800px×250pxの画像ができました。
4)次に「選択」→「四角形選択」で画像の任意の部分を選択します
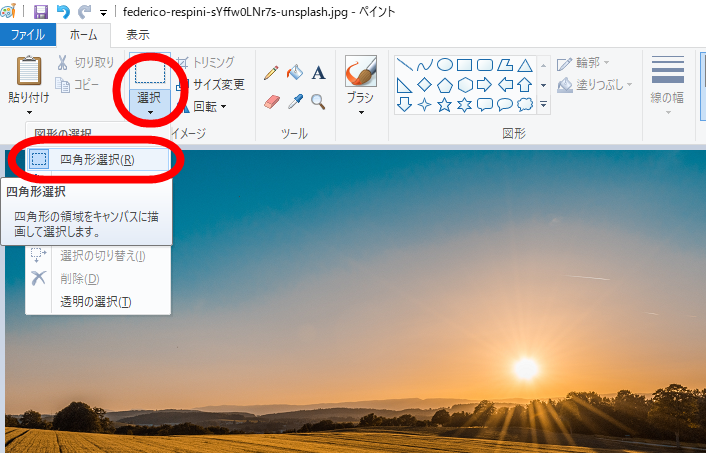
「選択」→「四角形選択」を選びます
その後、画像上をドラッグ&ドロップして大きさを調整します。
5)縦800px×横250pxに範囲を調節したら「トリミング」を選択します
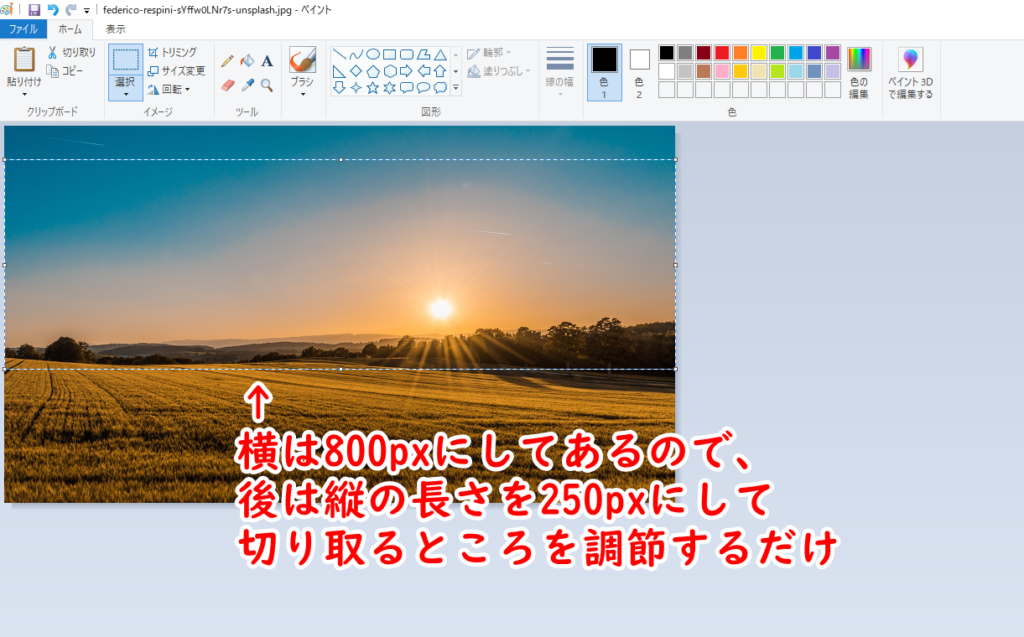
画像上で切り取りたい範囲をドラッグ&ドロップします
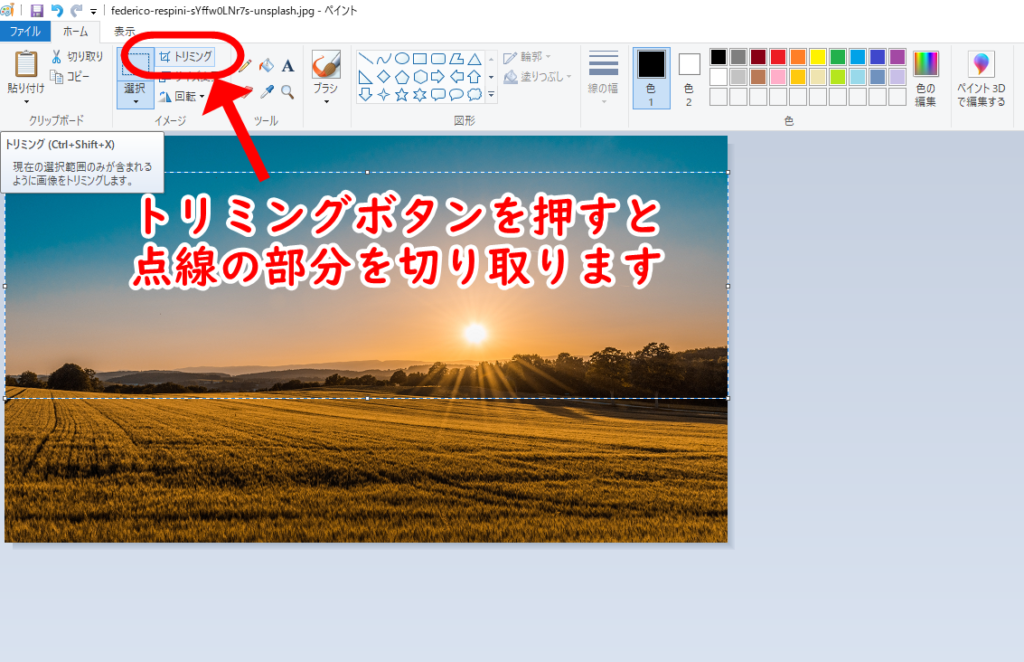
切り取る範囲が決まったらトリミングボタンで切り取ります
無事切り取れました(^^)
↓↓↓
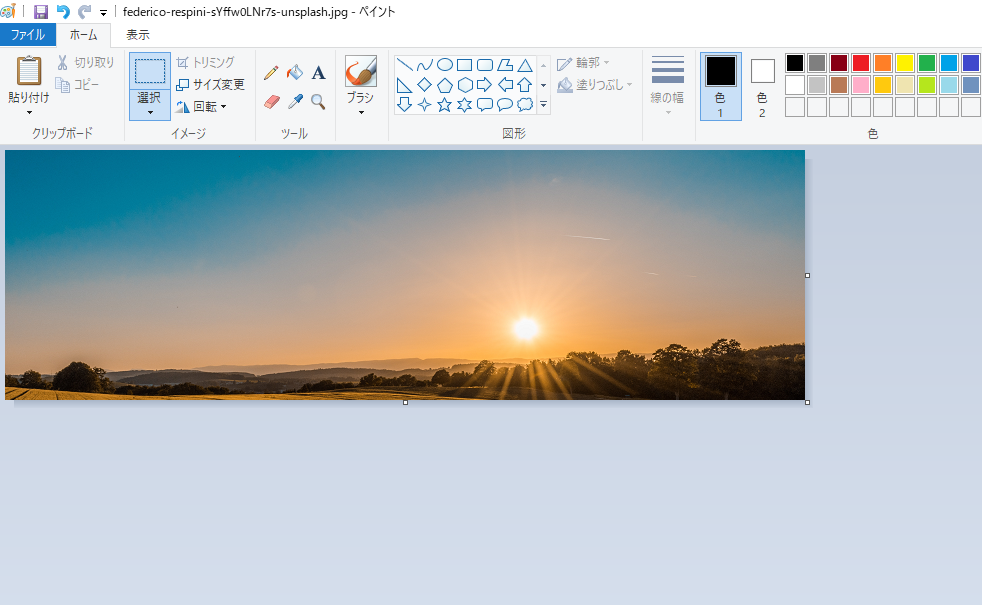
なかなか良い感じに切り取れました
6)文字を入れる場合は「A」のボタンを押して任意の場所に文字を追加します
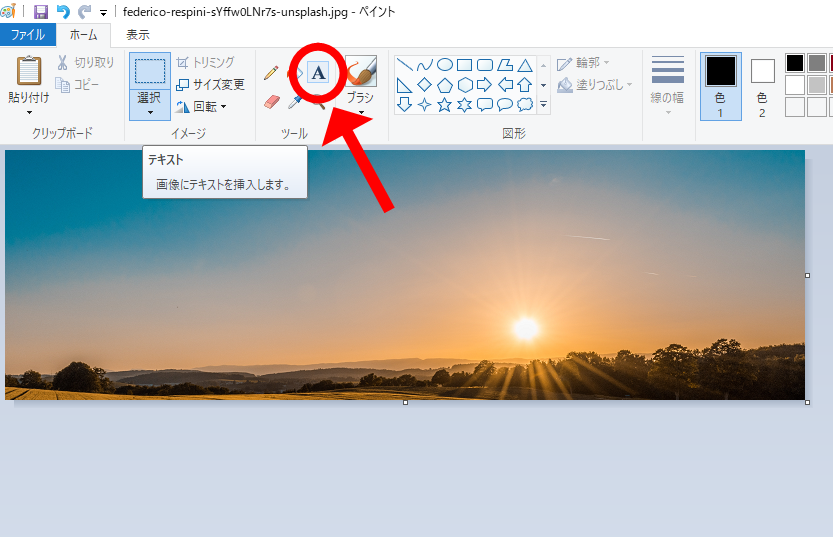
文字を入れる場合は「A」を選択して入れたいところに文字を入力します
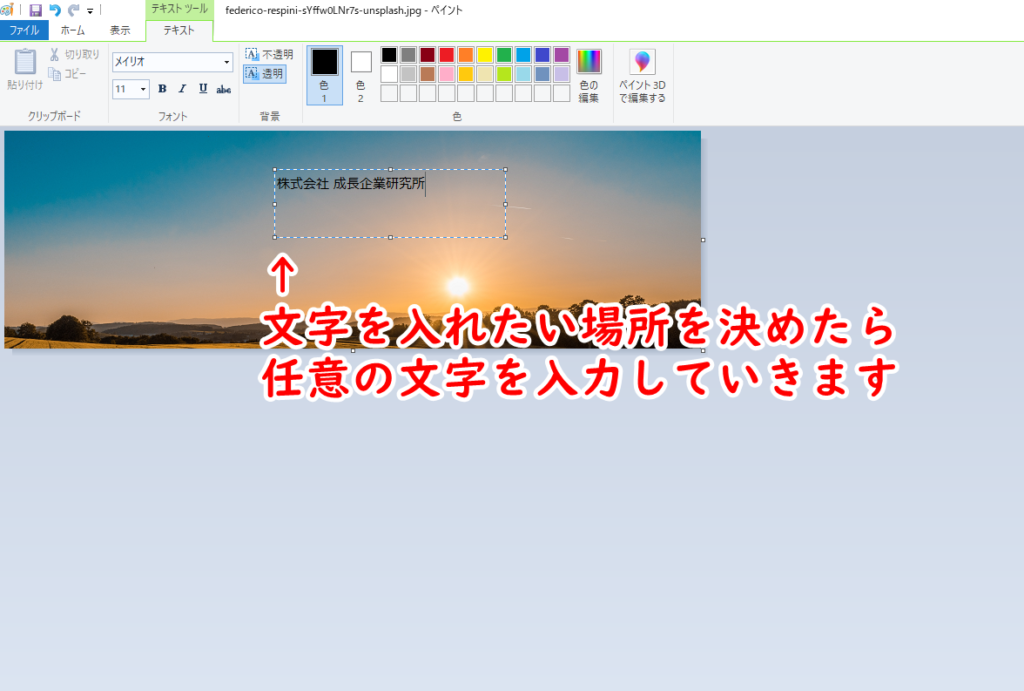
文字を入力したら大きさとかフォントとか整えていきます
7)画像が出来たら左上の「ファイル」→「名前を付けて保存」→任意の形式で保存を選択します
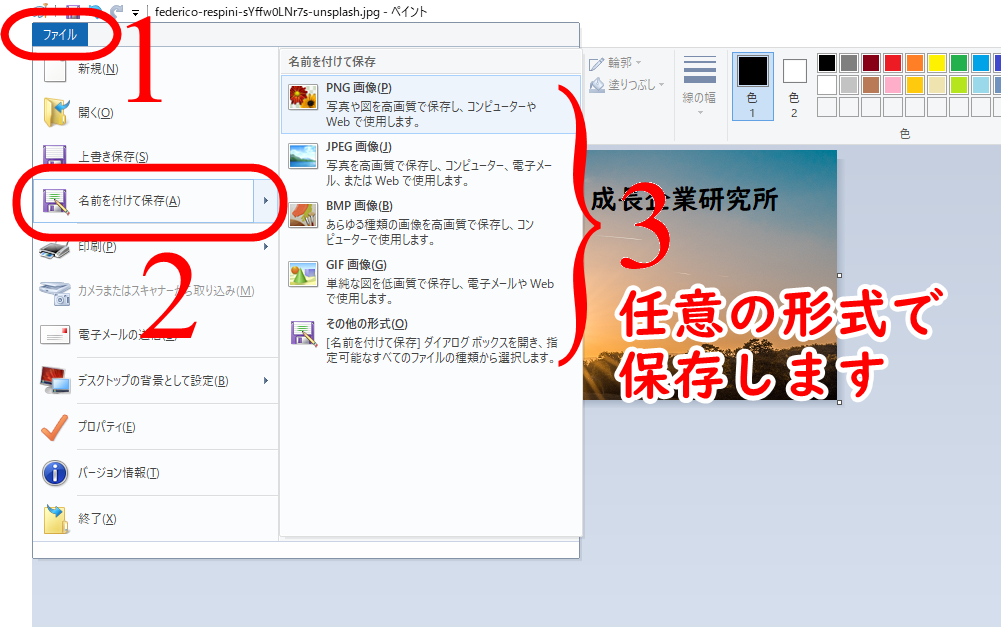
完成したら名前を付けて任意の形式で保存しましょう。僕はとりあえずPNGで保存しておけばいい派
画像が保存出来たら、後は先に記載した手順でカバー写真の設定をするだけです!
設定した画像はこちら↓
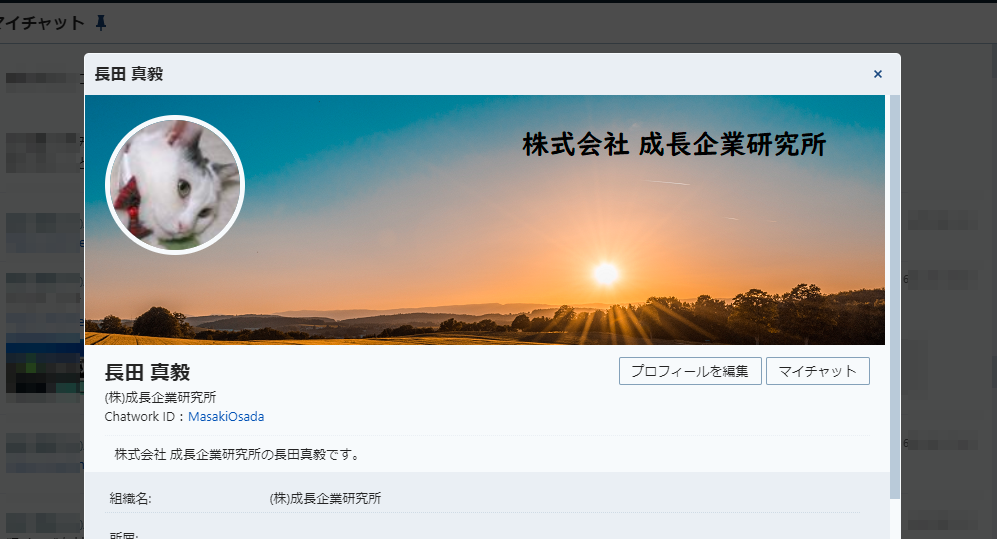
出来上がりはこんな感じです
清々しい朝ですね。
注意したいこと
Windowsペイントを使う時に注意したいことは、四角形でトリミングする範囲を決めた後に十字矢印マークが出るんですけど、それが出ている状態でドラッグ&ドロップをすると、画像が切り取れて動いてしまうんですよね。
この動きにちょっとびっくりします。動いてしまっても右クリックで「トリミング」を選ぶと、切り取った範囲だけが表示されます。
Windowsペイントはちょっと動きが独特というか、画像を加工しやすいとでもいうのか、ちょっと独特な動きができるように個人的には感じています^^;
最後に
先週からカバー写真を作っていますが、今回Windowsペイントで画像を作ってみてやっぱり動きが独特だなと感じました。ほかのソフトとやってることは変わらないはずなんですけど、ちょっと操作方法で余計な動きが多いというか…
しかし、Windowsユーザーなら必ずあるソフトなので、この操作に慣れれば余計なソフトを入れずに済むので、それはそれで良いことかもしれませんね。
カバー写真1つを作るのにこれだけ方法があるのですが、結果は1つなのでしっくりくる方法で作るのが一番良いと思います(^^)
参考になれば幸いです。
本日も最後までお読みいただき、ありがとうございました!
【今回の参考ページ】
Chatworkサポート プロフィールのカバー写真を変更する
https://help.chatwork.com/hc/ja/articles/203127974-%E3%83%97%E3%83%AD%E3%83%95%E3%82%A3%E3%83%BC%E3%83%AB%E3%81%AE%E3%82%AB%E3%83%90%E3%83%BC%E5%86%99%E7%9C%9F%E3%82%92%E5%A4%89%E6%9B%B4%E3%81%99%E3%82%8B
【Chatworkに関する過去記事はこちら】
→Chatworkのカバー写真を変更しよう(2)Canva編
https://jmwa.org/contents/tool/chatwork_cover02/
→Chatworkのカバー写真を変更しよう(1)Photoscape編
https://jmwa.org/contents/tool/chatwork_cover01/
→Chatworkでリンクプレビュー機能が実装された件
https://jmwa.org/contents/tool/chatwork-linkpreview/
→知らぬ間にめっちゃ使い勝手が良くなってたチャットワークの件
https://jmwa.org/contents/tool/chatwork-3commentary/
PS.
JMWAでは今後も楽しい、
そして役に立つメルマガを
配信していきます。
まだ登録がお済でない方は
TOPページのバナーより
ぜひ登録をお願いします。